Are you troubling to install or run the game? “IsDone.dll is missing” error message pops up on your Windows during installation or running game or high-graphics program. IsDone.dll is an active link library file which system requires to perform multiple tasks. The DLL is usually used to run your system’s daily tasks. This system file usually helps to run high-end/high-graphics games or animation. When the system file can not provide information to the CPU & GPU, this error message is popped up.
The most probable reason for failing to run IsDone.dll is that your computer does not have sufficient RAM memory or hard disk space. This system file is deleted, shifted, corrupted, or changed the registry also causes IsDone.dll error. You do not need to worry about this error. Because this is a common error in Windows 7/8/10 OS and you can easily fix this IsDone.dll error.
In this article, we have discussed 10 effective methods to repair the IsDone.dll error on Windows PC. You can choose the suitable error solution method for you and easily fix the error even without having much technical knowledge. We provide you with a simple but effective solution to resolve the IsDone.dll error.
Why is the IsDone.dll Error Windows 10
To enjoy better graphics and a smooth gaming experience, your PC requires high computer configuration. When you get a message of IsDone.dll Error, that means your computer does not have sufficient RAM or hard disk space.
This two are the main causes of the IsDone.dll error. In addition, there are possible factors responsible for showing IsDone.dll error, which is summarised below:
- You need to check whether there is any bad sector in RAM and hard disk because the faulty RAM and hard disk may cause the IsDone.dll error.
- Some applications and games need an Unarc.dll file to run the applications and games. If Unarc.dll is corrupted, then you get an error message of “Isdone.dll error unarc.dll error-1l”.
- To protect your computer from malware and virus, your computer firewall interrupts installing some games. As a result, you have received an IsDone.dll error message. So you can solve this issue just by disabling your computer firewall for a while when installing the game.
- If there is any problem with the system registry file, the application fails to access your Windows OS, and then you get an IsDone.dll popup error message.
- Third-party and startup programs may prohibit the installation of games. So you can solve this by running a cleaning tool.
Methods To Fix the IsDone.dll Error
IsDone.dll is a common issue in Windows, and it has multiple solutions. You can follow multiple methods to solve this error. Here we have discussed the simplest methods so that anyone can solve this issue. We provide step-by-step instructions to resolve the IsDone.dll error.
So let’s follow our instructions and resolve the IsDone.dll error. Though, IsDone.dll error occurs because of multiple causes, so you have to follow multiple methods. For this, our request is for you to follow one or more methods that are applicable to you.
Method 1: Increase the Amount of Virtual Memory
The computer system cannot process applications or games because of inadequate memory. As a result, when you are going the install a new application or game, you may receive an IsDone.dll error message like “IsDone.dll is missing”. So you can fix the IsDone.dll error problem by increasing the amount of virtual memory that saves your RAM memory and help to process the applications.
Here are the step-by-step instructions to increase the amount of virtual memory.
- To open the Run dialog box, press WIN+R or type Run on the “Type here to search” option. Then, type sysdm.cpl and press Enter to open the System Properties dialog box.
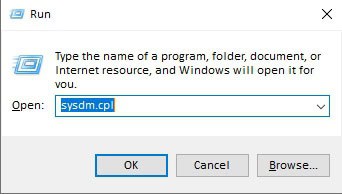
- In the System Properties window, click on the Advanced tab. Now click on the setting in the Performance section.
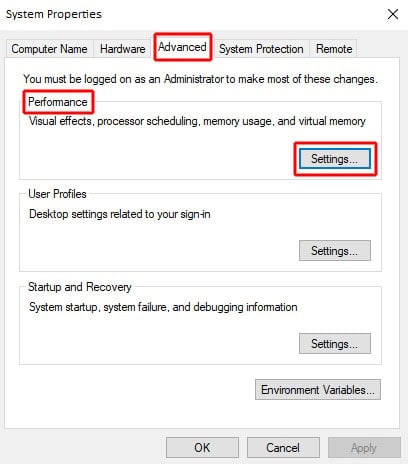
- In the Performance Options window, click on the Advanced tab and then click on the Change.. button in the Virtual memory section.
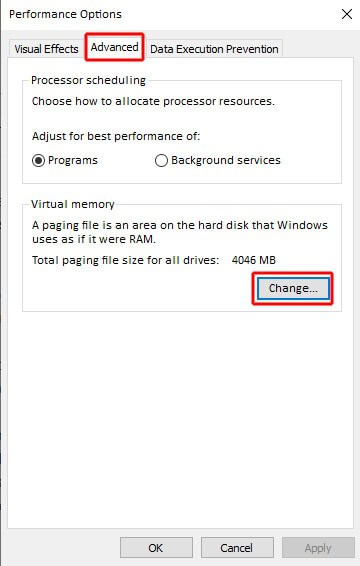
- In the Virtual Memory window, first, uncheck the Automatically manage paging file size for all drives. Then select the Custom Size button. After that, increase the amount of memory of the initial size and maximum size memory. Noted that 2.5GB is good enough to run maximum game. So you can set the initial size as 400MB, and the maximum size is 3000MB which is around 2.5GB.
- Now press OK to exit the window and restart your computer.
Method 2: Run Windows Memory Diagnostic Tool
Another way to check the RAM memory performance is by running Windows memory diagnostic tool. This is an excellent tool to check to verify whether any fault in the RAM memory or not while working the system. Here is the way to run Windows memory diagnostic tool.
- Firstly, you need to open Control Panel. You can open Control Panel by going to Start>Windows System>Control Panel or type Control Panel in the “Type here to search” box.
- In the Control Panel Items, click on the Administrative Tools.
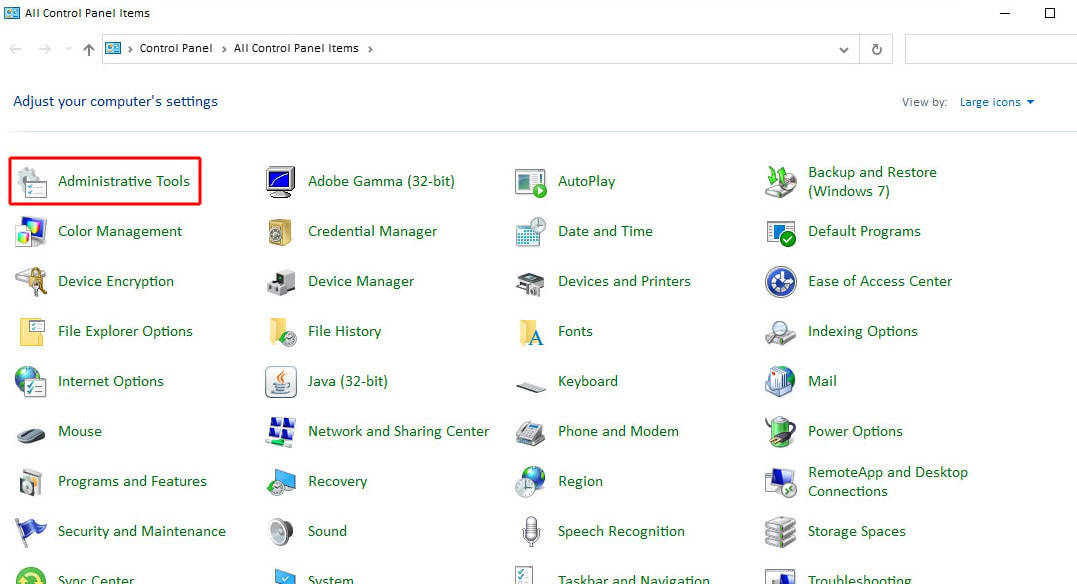
- Double click on the Windows Memory Diagnostic. A pop-up comes to let you check your computer for memory problems. Here you click on the Restart now to diagnosis your computer memory.
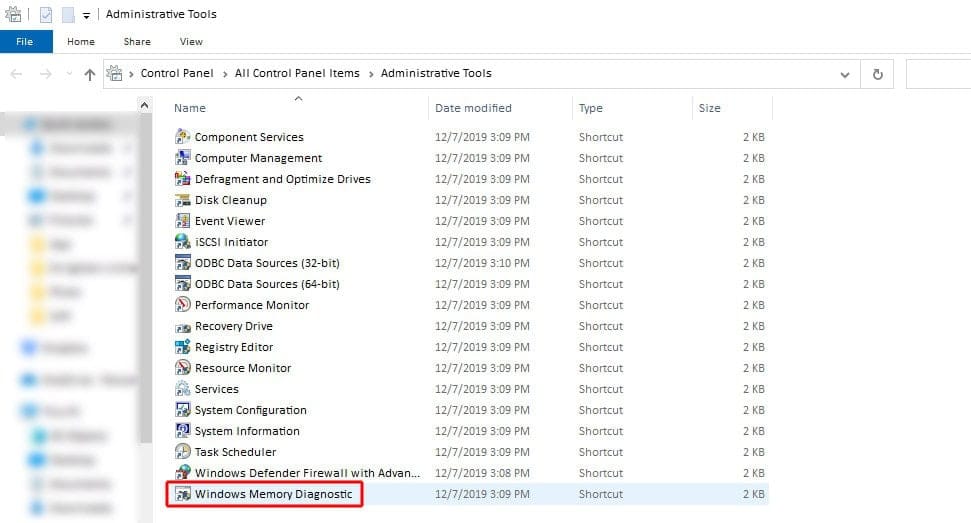
- While your computer is restarted, it will display Windows Memory Diagnostic Tool on the blue screen with the progress.
- After Windows is rebooted, check whether the IsDone.dll error problem is solved or not.
Method 3: Increase the Space of the Hard Disk
Likely to increase the amount of virtual memory, you can increase the space of the hard disk to fix the IsDone.dll error. To increase the space of a particular hard disk drive, you need to extend the partition of the particular drive.
You can use free hard disk partition software to reform the partition of the hard disk easily. You may find many free hard disk partition softwares. Just download and install the free software and run this software to extend the drive partition.
Some recommended free hard disk participation software tools for Windows 10 are MiniTool Partition Wizard Free, AOMEI Partition Assistant SE, Active@ Partition Manager.
Method 4: Optimize the Performance of Hard Disk
In addition to hard disk participation, you can optimize your hard disk performance by repairing the bad sector of your hard disk. The process is simple and easy to fix. Let’s follow the instructions below:
- Go to command prompt either go to Start>Windows Security>Command Prompt or type command prompt in the search box after the startup icon and press Enter.
- Now type or paste the following command in the command prompt box:
chkdsk /f /r
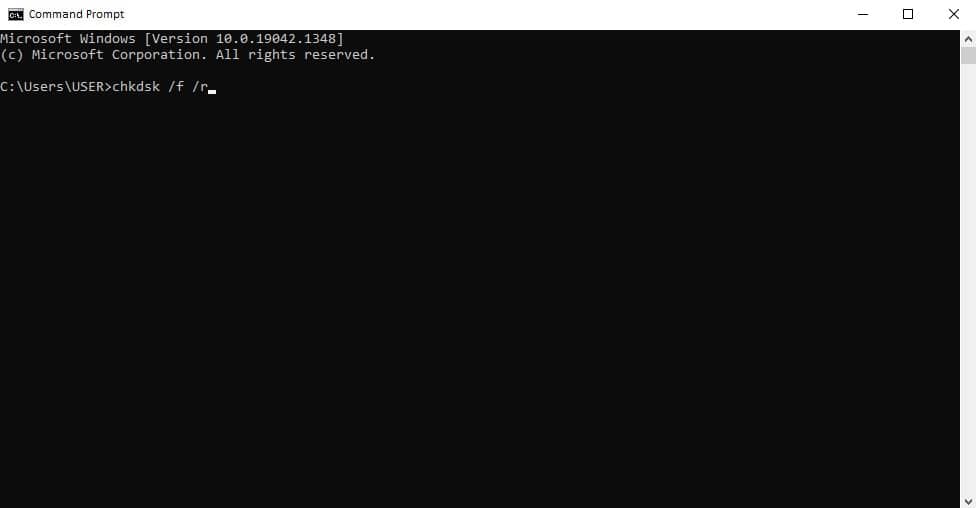
- Then it let your permission whether the process will be run after rebooting your computer with the Y or N option.
- Here your type Y and press Enter.
- Now your computer is restarting and displaying a message saying Scanning and Repairing drive (C:): x% completed.
- After completing all processes, your computer is restarted.
- Now check the status of the IsDone.dll error.
Method 5: Run Disk Clean Up
Sometimes your disk is full of a bunch of temporary files. You can clean your disk space by removing these temporary files. To do this, just follow the steps are:
- To run Disk Cleanup, you may either go to Start>Windows Administrative Tools>Disk Cleanup or type disk cleanup at the search box beside of Startup button and press Enter.
- When you click on the Disk Cleanup, it will be opened with some progression of the selected drive. Typically, disk cleanup will be opened with the C drive.
- After completing the progression, the disk cleanup window comes with a list of files to delete, such as Recycle Bin, Temporary Files, Thumbnails, etc.
- Scroll down the list and select the Temporary Files from the list, and press OK.
- A confirmation message is popped up to confirm that the selected files were deleted permanently. Click on the “Delete Files” button.
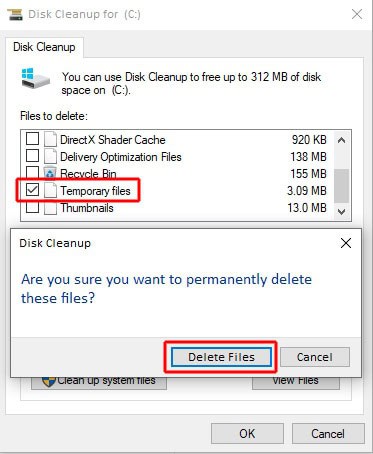
- Once the temporary files are deleted, you check whether the problem is solved or not.
- Sometimes some installed programs’ installation files are not removed. Then, you need to use the command prompt to delete these undeleted files.
- Go to the command prompt and type or paste the command that is given below. After entering every command press Enter and wait for a while for system progression. The command lines are:
Command 1: takedown /F C:\$Windows.~WS\* /R /A
Command 2 : icacls C:\$Windows.~WS\*.* /T /grant administrators: game / applicationF
Once you have completed all the commands, you restart your computer. After that, you may try to install the new application or game. If your application and game install without displaying any error means the IsDone.dll problem is fixed.
Method 6: Re-register the Isdone.dll and unarc.dll File
Another common reason for the IsDone.dll error codex is the IsDone.dll, and unarc.dll files are corrupted. So you can resolve the issue by re-registering the IsDone.dll and unarc.dll files. For this, you need to run Command Prompt (Admin). Here is how you may run Administrative Command Prompt and Re-register the Isdone.dll and unarc.dll File.
- To run Command Prompt (Admin), type command prompt in the “Type here to search” on the left side of the taskbar. Then select the command prompt as Run as administrator.
- After opening Command Prompt (Admin), type regsvr32 isdone.dll in the command box and press Enter.
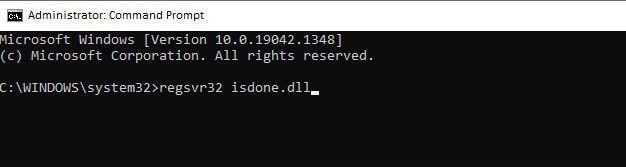
- In the same way, after registering IsDone.dll, type regsvr32 unarc.dll in the command box and press Enter.
- After re-registering both system files, you need to restart your computer and run the game to check whether or not Isdone.dll error unarc.dll error-1l error message is popup. If no error message is popped up, then the Isdone.dll error problem is solved.
Method 7: Scan the System File
Later, we have discussed that the system file corruption leads to the IsDone.dll error. So you can fix this troubleshooting issue by running the system file scan and repairing the corrupted system file. To do this, you have to follow the simple steps, which are:
- First of all, run Command Prompt (Admin); you can follow the previous section to know how to run Command Prompt (Admin). Then type the sfc /scannow in the command prompt and press Enter.
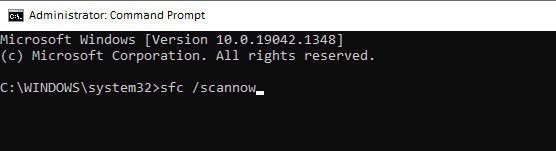
- You need to wait for a while to complete the scanning process. After finishing the scan, restart your computer. The system file error will be automatically repaired after the next reboot.
If this method can not fix the ISDone.dll error, you need to run the Deployment Image Servicing and Management (DISM) scan to fix this issue. Similar to the previous command, open Command Prompt (Admin) and type DISM /Online /Cleanup-Image /RestoreHealth command in the command box and press Enter.
Method 8: Troubleshoot in Clean Boot
Earlier, we have discussed that some third-party applications block the installation of new applications or games. So you can check which applications or startup programs hinder the installation of new applications by performing a clean boot. Here are the steps of performing a clean boot.
- Firstly, open the Run command box by pressing WIN+R or type run on the “Type here to search” option.
- Secondly, type msconfig and press Enter. Then, the System Configuration window appears on the screen.
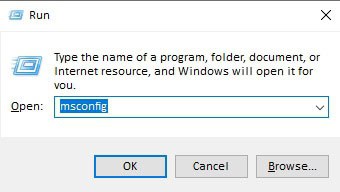
- Thirdly, navigate to the Service tab by clicking on it. After that, unlock the check box of Hide all Microsoft services that are displayed at the bottom of the list.
- Fourthly, click on the Disable all button and save this change by clicking on the Apply button.
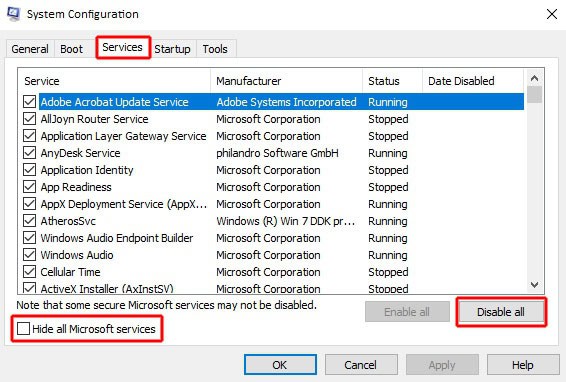
- Fifthly, navigate to the Startup tab by clicking on it. Then, click on the Open Task Manager.
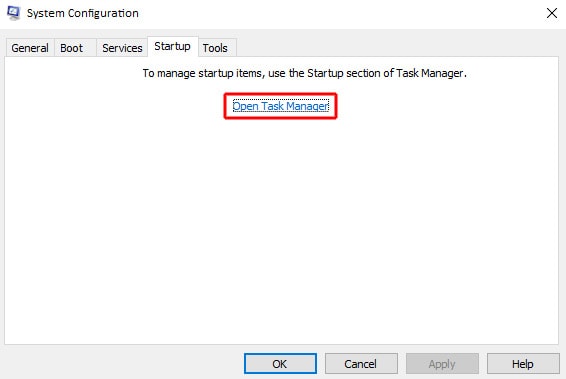
- Sixthly, Task Manager Window is opened. In the Task Manager Window, navigate to the Startup tab and disable all programs which are the cause of the IsDone.dll error.
- Finally, restart your computer and try to install the high-end application or game.
Method 9: Download and Paste the new IsDone.dll and unarc.dll File
If IsDone.dll and unarc.dll are deleted, shifted, or corrupted from your computer System folder, you can download and paste the new IsDone.dll and unarc.dll under the System 32 folder. Here is the process to fix the IsDone.dll and unarc.dll error:
- First of all, download the IsDone.dll and unarc.dll files from the internet. The download link for these files are:
DOWNLOAD IsDone.dll: https://www.dll-files.com/isdone.dll.html
DOWNLOAD unarc.dll: https://www.dll-files.com/unarc.dll.html
But make sure that you should download the same file match with your computer bit (64bit/32bit)
- After downloading these files, you paste these and go to My Computer, and access C drive.
- Now navigate to Windows>System 32 and search *.dll
- Rename the IsDone.dll and unarc.dll files to append the “Backup” text to these files. For instance: IsDone_Backup.dll, unarc_Backup.dll
- Now paste the newly downloaded IsDone.dll and unarc.dll file under System 32 folder.
- If your computer is 64 bit, then you need to paste these newly downloaded IsDone.dll and unarc.dll files under Windows >> SysWOW64‘ folder.
Now reboot your computer and check whether your IsDone.dll error codex problem is solved or not.
Method 10: Install the Application in the Safe Mode
If your computer’s RAM memory and hard disk space are limited, but you have to install the application anyhow, you can install the application in the Windows Safe Mode. Because Windows Safe Mode only runs with essential system programs and services.
So you can save RAM memory and minimize the third-party program conflict when installing the application. Here is the instruction on how to run Windows Safe Mode in Windows 10.
- In the beginning, open the Run command by pressing WIN+R or type Run on the “Type here to search” box on the left side of the below taskbar.
- Type msconfig and press Enter to open the System Configuration window.
- In the System Configuration window, click on the Boot tab and select the Safe boot option from the Boot options.
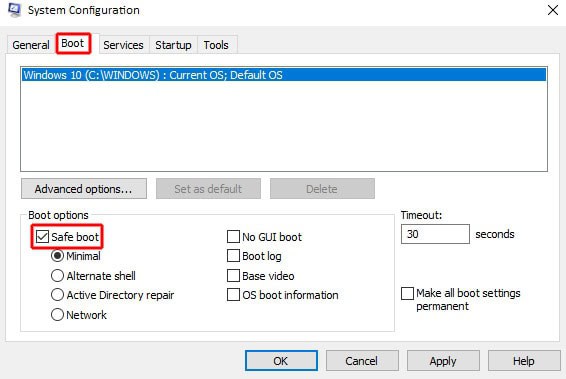
- Next, click on the OK and Apply one by one single separately to save the boot options settings.
- Finally, restart the Windows to run Safe Mode in Windows. After opening the Safe Mode, you can install your application or game to avoid the IsDone.dll error.
Final Words
Here is the end of this article. In this article, we demonstrate 10 simple but effective methods of fixing the IsDone.dll error codex. We hope these 10 methods are good enough to resolve the IsDone.dll error.
Apart from these methods, if you know another method to repair the IsDone.dll error, you can share these tips in our comment box. Obviously, your commend helps other readers to learn about new techniques.
Besides, we request you to share this article in your social media profile so that your friends get know about these tricks. Though this is a common issue in Windows, sharing this article helps your friends to resolve their IsDone.dll error issue.
