The Pop!_OS is one of the most lightweight and user-friendly distributions of Linux that you can use if you are a newbie to Linux. The Pop!_OS comes as the distribution of the Debian family. Many people choose the Pop!_OS distribution of Linux because it is not hard as Arch or SuSE, easy to use, and the installation process of this operating system is very straightforward and conventional.
If you are a beginner at Linux, you might have been wondering what things to do after installing Pop!_OS on your machine. Traditionally there is nothing much to do after installing the operating system, but there is something that we recommend you do to make your Linux journey smooth and better.
Things to Do After Installing Pop!_OS
As the Pop!_OS is based on the Debian distribution, if you have been using Debian or Ubuntu for a while, you might find it similar to use. The things that you will need to do after the installation of the Pop!_OS mainly require an active internet connection. So before you initialize these procedures, ensure that you have an active internet connection and your machine is connected with the AC power. In this post, we will see what things to do after installing Pop!_OS.
1. Install Pop!_OS Initial Setup
We recommend you install some things after the successful distribution setup. When you install the Pop!_OS distro, the distribution comes with minimal application on the rom. At this stage, we recommend you go all over the dos and don’ts that the Pop OS shows on display after a fresh installation.
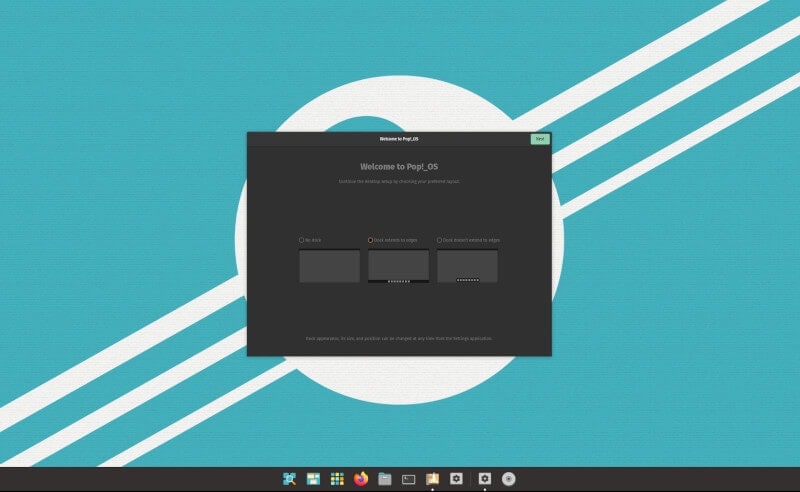
This includes the privacy setting, the region settings, the online accounts setup, the launcher setting, the top-bar setting, and the gesture configuration.
2. Update and Upgrade Pop!_OS
Updating an operating system after the fresh installation is a mandatory task. In many cases, it has been seen that the web browser, security patch, kernel, and other softwares require updates if you are using an older version of the distribution OS. This will help you to get all your repositories and system applications updated with the latest software and packages.
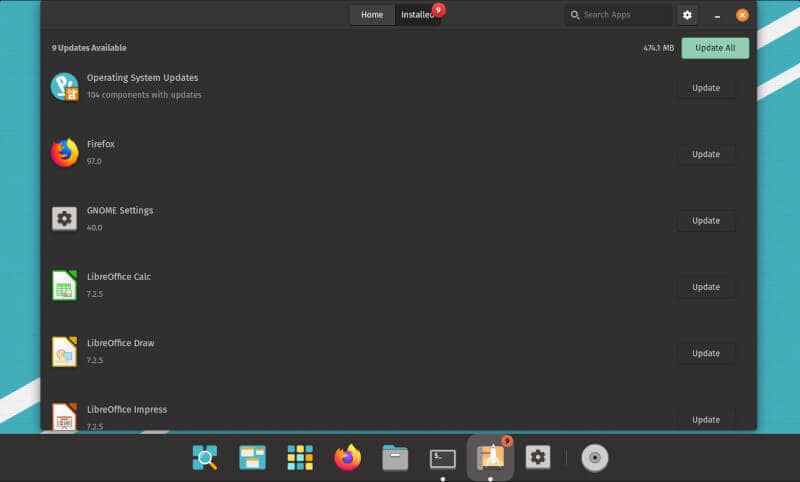
As the Pop!_OS is based on the Debian distribution, you can use the below-mentioned command on your terminal shell to get your distribution updated and upgraded simultaneously.
sudo apt update && upgrade
3. Install Basic Apps On Pop!_OS
The Pop!_OS distribution comes with a bunch of pre-installed applications on the system. You need to install some applications, like the browser, the media codec, the media player, and your favorite Notepad, to get started with the complete package of an operating system. To do this, there are many systems for Linux, like flatpak and Snap methods.
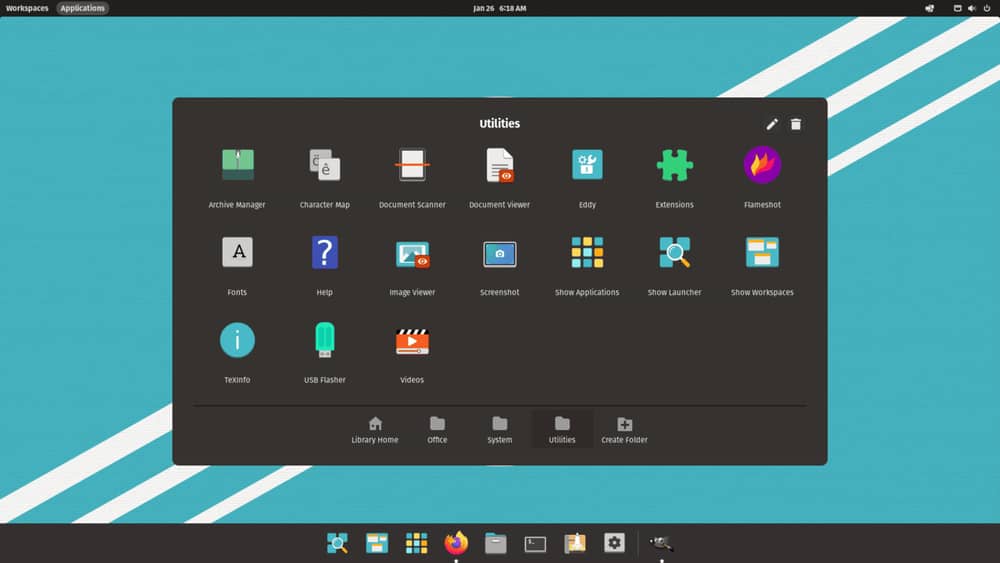
4. Configure Snap and Flatpak
As I just said, some applications might not be available on the Pop!_OS store right when you need them. You can use the Snap and Flatpak methods on the Debian-based Pop!_OS Linux system to get 3rd party applications. Here we are going to see the commands that can be used to install the flatpak and snap on the Pop!_OS distribution.
Install the Snap daemon
sudo apt install snapd snap install hello-world && hello-world
Get the flatpak tool
sudo apt install flatpak flatpak remote-add --if-not-exists flathub https://flathub.org/repo/flathub.flatpakrepo
5. Go with GNOME Software on Pop!_OS
Obviously, the GNOME DE comes pre-installed with the Pop!_OS. As GNOME is the most aged framework for Debian-based systems, you can directly get all the facilities of GNOME with the Pop OS. It supports both flatpak and Gnome extensions. Here are the commands that you can execute on your terminal shell to get the Gnome flatpak plugins.
sudo apt install gnome-software-plugin-flatpak sudo apt install gnome-software -y
6. Setup Timeshift Backup on Pop!_OS
The Timeshift backup on Linux is a blessing for Debian-based distributions. With the Pop!_OS, you can install it just right after a fresh OS installation. This will allow you to back up your files and rsync the files while you need to restore them. Please note that the Timeshift works with the BTRFS (b-tree F S) filesystem.
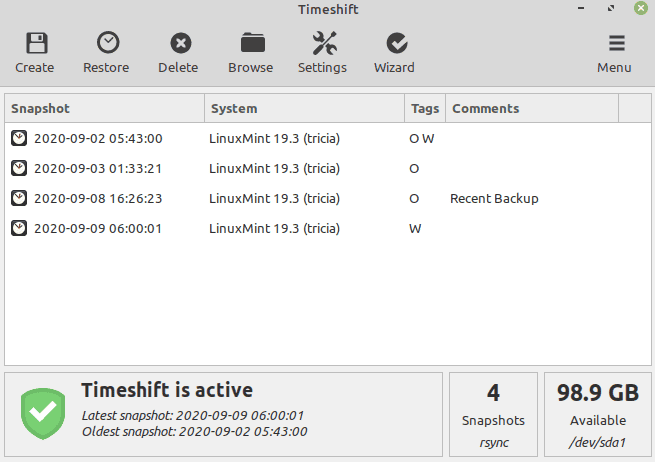
Conventionally you will need enough space on the disk to get the timeshift backup.
sudo apt install timeshift -y
7. GNOME Tweak Tool on Pop!_OS
The GNOME tweak tool is one of the popular tools that Debian distribution users use for changing the default appearance setting and customizing the theme. With the help of this Tweak tool, you can easily change the font style on the system, update the appearance, change the desktop arrangement, clock setup, and many more on the system outlook.
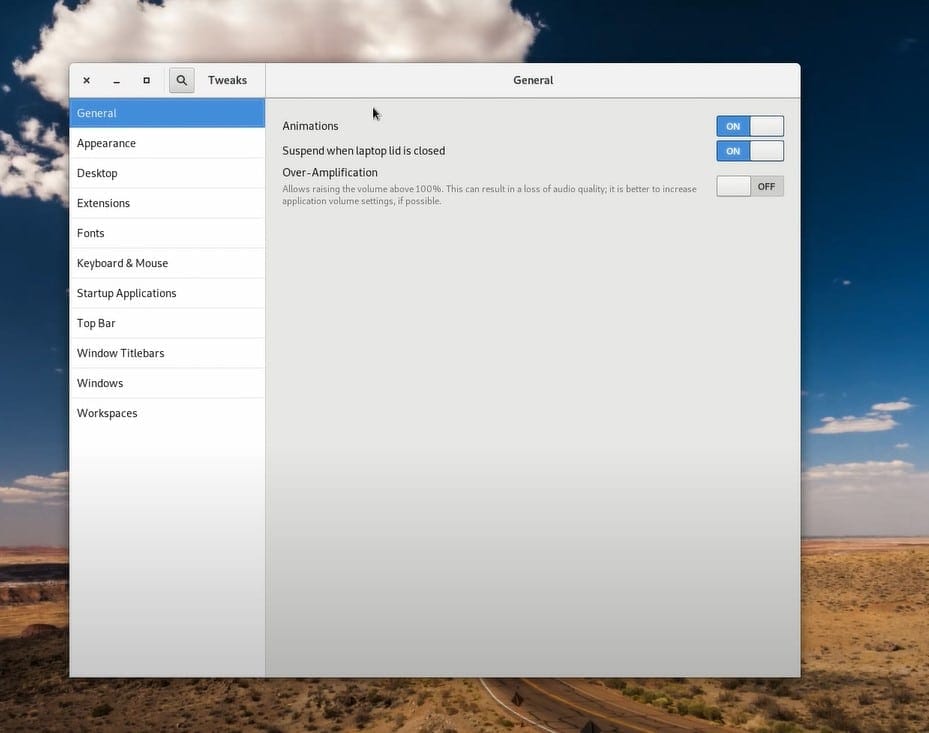
You can run the below-mentioned command on the terminal shell to get the Tweak tool on the Pop!_OS.
sudo apt install gnome-tweaks
8. Install Media Codecs and Fonts on Pop!_OS
Just right after the fresh installation of the Pop!_OS, you might face issues playing various media files or opening documents with different fonts. That’s because Pop Os doesn’t come with a lot of essential media codecs and fonts pre-installed on the OS. Here is the command given below that you can execute on the terminal shell to get the extra media codecs on the system.
sudo apt install ubuntu-restricted-extras
You can also visit this URL to get more methods of getting media codecs on the Linux machine.
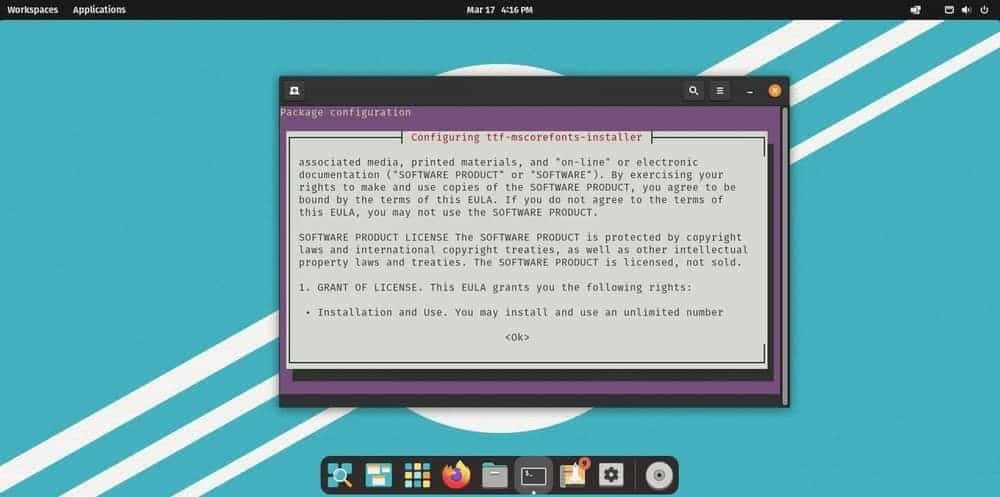
9. Enable Minimize and Maximize
In the above point, we have seen how to install the Tweak tool on Pop!_OS. This tool will allow you to minimize and maximize the application and tools from the top bar. This would be a part of the tweaking you can do with the Tweak Tool to enable the minimize and maximize buttons on your apps, launcher, and other settings.
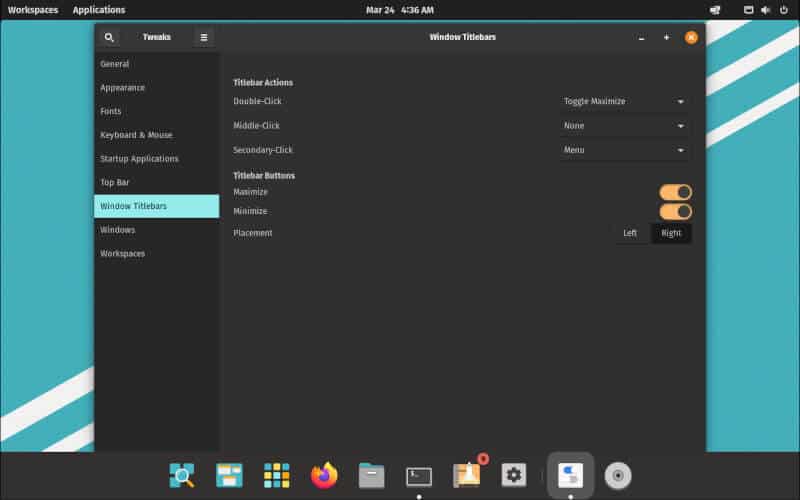
gnome-tweaks
10. Play Around with Pop!_OS
Playing around with the Pop!_OS distribution, briefly describe that after you have changed and done tweaking all the above-mentioned points and your operating system is ready to go, you still need to be using the operating system to get familiar with the OS. This will help you understand your operating system needs and how you want to customize your Pop!_OS on the machine.
Sometimes, based on usability, it requires different configurations and different setups for different users, which you will get to know when you start using it. So playing around with the operating system is a must-do thing after installing the Pop!_OS on your hardware.
Extra Tip -1: Get The Chrome Browser
The Pop!_OS Linux distribution comes with the Firefox web browser by default. But sometimes, you might need Google Chrome or the open source version of Chromium web browser on the system. Here you can find the methods of getting the Google Chrome browser on your Debian system.
Extra Tip -2: Install Graphics Driver
The Pop!_OS supports the Nvidia graphics driver set. If you have the Nvidia card on your machine, you can easily install the graphics driver on your device through the below-mentioned command.
sudo apt install system76-driver-nvidia
Insights!
Many people choose the Pop!_OS for their older and secondary machines. Installing the Pop!_OS on a device with a bootable USB is easy. Here, in the entire post, we have seen what things you might need to do to make your Linux journey smoother with the Pop!_OS.
If you are a Pop!_OS user and find this post useful, please share it on social media. We encourage you to write any comments in the comment section related to this post.
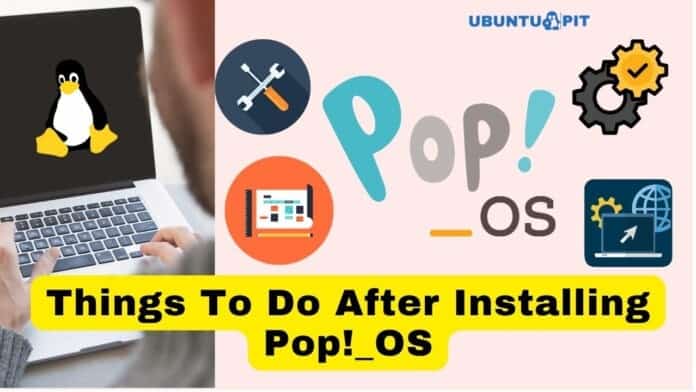
Another Extra Tip: Install Steam from the Pop! Shop, now download and play “many” of your favorite Windows games.
Definitely not installing snap, has so many issues and flatpak works perfectly well.
Not a bad article but not very in-depth.