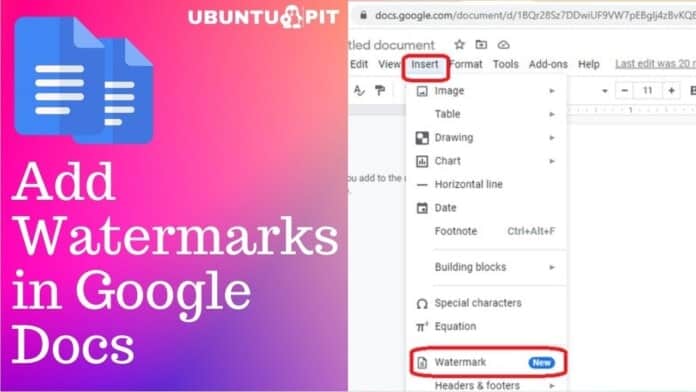We all know that Google Docs is widely used for creating written documents. Google Docs is very easy to access and use. You just need to have an internet connection, a Google account, and a device connected with that account, And you’re okay to go. However, though it has tons of features and functionalities, it still has some drawbacks. For example, adding watermarks in Google Docs.
But hold on! Actually, there is no direct way available in Google Docs to add watermarks to it, but you can apply many alternatives to do that. This post will focus on those alternative methods.
Hence, let’s have a reading with me to know how you can add watermarks. And at the end of this post, you’ll be able to make and add watermarks to your documents to protect them from unwanted circumstances. Read on!
Create and Add Watermarks in Google Docs
We all know how vital a watermark can be in Google Docs sometimes. There is no such alternative available except watermarking on your documents to prevent copywriting and establish your work by your name.
Unfortunately, there is no direct way to create and add watermarks, as I said before. So, you need to create a watermark first and then insert it into your Google Docs.
However, you can create watermarks in two ways – text watermarks and image watermarks. So, I will show how you make these two format watermarks first. And, later on, how you can use there in your Google Documents.
Creating Text Watermarks Using Google Drawings
You can create watermarks by creating images in Google Drawings, which I’ll talk about later. But what if you don’t have a perfect picture? Then, you can go with text watermarks.
Text watermark is very handy. However, if you want to have image watermarks, skip this section. Let’s see the step-by-step process below for how you can create a text watermark-
1. At first, go to Google Drawings and name the watermark you will create.
2. Once you’re in, click on Insert from the top menu and select the Text box.
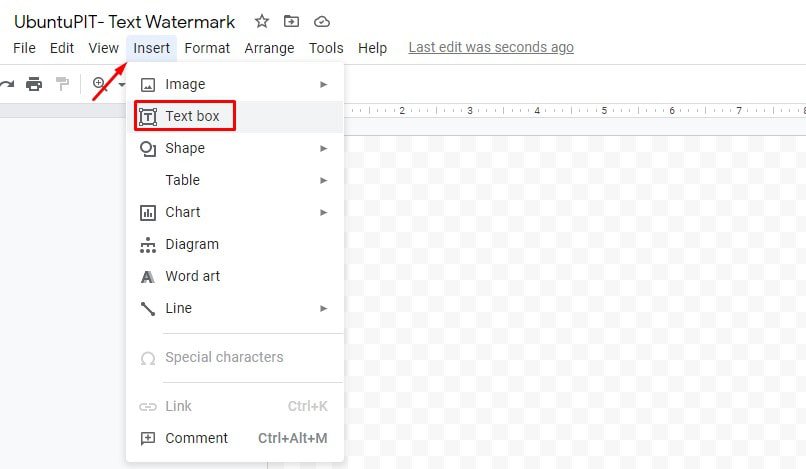
3. Now, click anywhere in your Google Drawings. And drag to make a box there. Don’t worry about the text box size now: small or large. You can change it later, though. Type your text in the box whatever you would like to have.
Customize as you want- font size, font style, making the text bold or Italic. Depending on your preferences, do customize whatever you want.
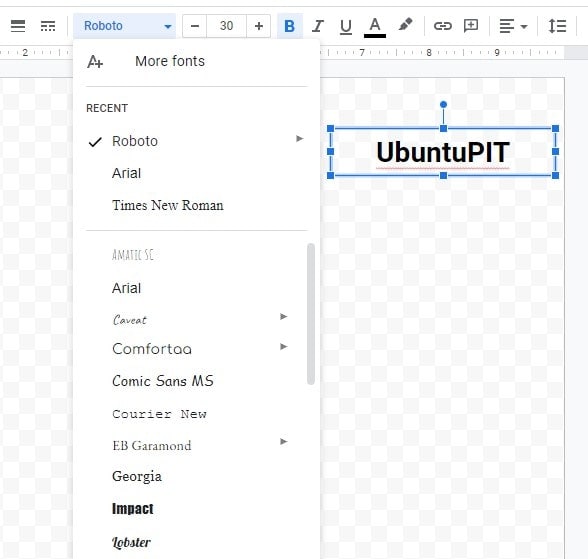
4. Select the whole text inside your box, and pick a color you prefer. Usually, something lighter color is preferable and standard for any text watermark.
Because having lighter color won’t obscure your document texts, but you can go with whichever you want.
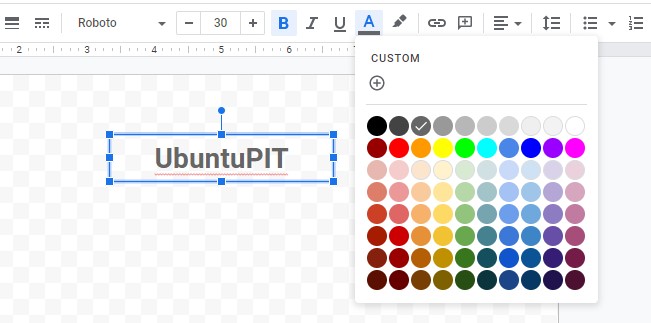
5. Here, you have got the watermark. However, you can arrange your watermark at different angles- horizontally, vertically, or at any angles you want. Once you’re done, your text watermark will automatically be saved in your Google Drive.

Creating Image Watermarks Using Google Drawings
If you wish to create and add image watermarks instead of text in your Google Docs, then this is the section you’re looking for. Okay, let’s start with the step-by-step process.
1. Like text watermark, you need to go to Google Drawings first. Rename your watermark as you want.
2. In Google Drawings, hover over Insert from the top toolbar and select Image from the pop-up result. This brings another pop-up window.
Now choose the option where your Image is- it can be in your Computer, Drive, Google Photos, Camera, By URL, or even you can search the Image from the web.
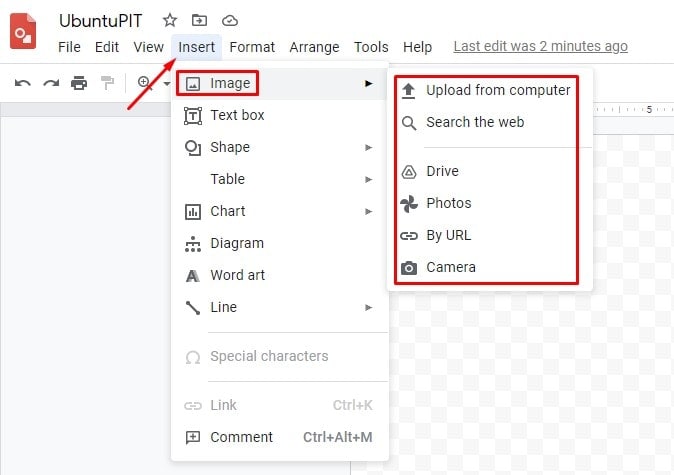
3. When image uploading completes and has it in your Google Drawings, you can resize, rotate, or drag it around. You can use the corner of the box to resize it and use the top circular pointer to rotate it.
Once you complete resizing and rotating, click on the image and hover over the top toolbar to select Format. Once you click on it, you’ll get the image Format options at the bottom of the resulting pop-up menu.
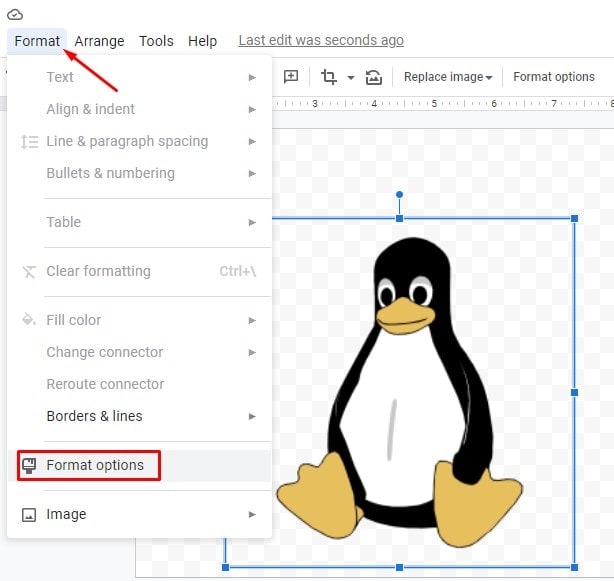
Format Your Image Watermark: This brings you to the below page, where you get Format options at the right sidebar. Well, format your image according to your preferences. You can select Adjustments to set your image’s transparency, brightness, and contrast.
These are fundamental aspects as you’re using images as a watermark. So, you need to ensure that your image won’t make your Google Documents challenging to read.
At the same time, your image watermark needs to be visible to your reader. So balance everything nicely.
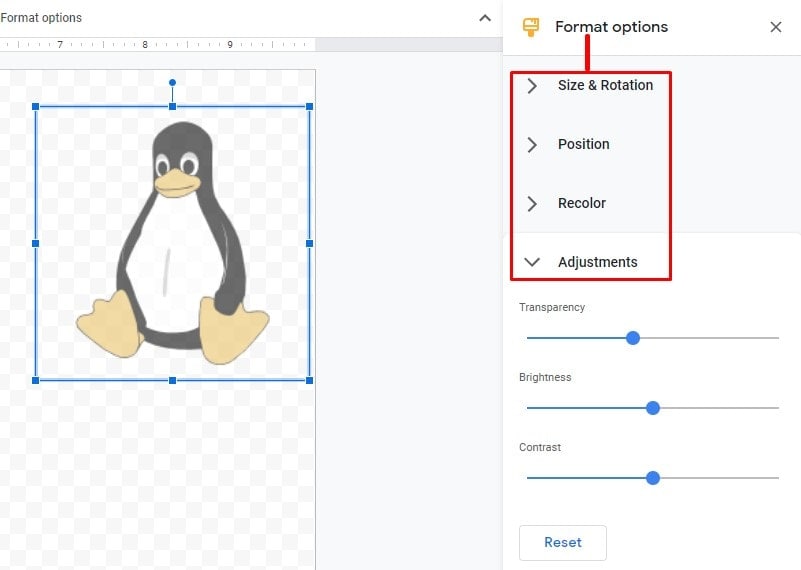
This is how it comes to the end of how you can create image watermarks. Well, as you complete both image and text watermark creating processes, now move on to the real business. That is, you can add watermarks.
Adding the Watermarks in Google Docs
Up to this point, you’ve learned how to create an image or text watermark, and now it’s time to add them to your Google Docs. However, you may be thinking of copying the watermark and pasting it to your Google Docs. And all things will be complete, right?
But unfortunately, NO! here, you’ve to follow the reverse process, which is not so hard as well. You can efficiently complete all things to add watermarks.
First, you need to copy your Google Docs text and paste that into Google Drawings, where you have your watermark. After that, you need to upload it again in Google Docs eventually.
Step-by-Step Process of Adding Watermarks
1. First, open the Google Docs document on which you’re planning to add watermarks. And copy all the text of your document. Copy and paste the text by keyboard shortcuts because you may have a long document.
As a result, use Ctrl + A in Windows and Cmd + A on Mac to copy the text. And, later on, Ctrl + C in Windows and Cmd + C in Mac to paste your copied text.
2. Now open your Google Drawings on which you created your watermark. If you have already cut your Google Drawings tab, go to your Google Drive to find the file.
However, once you are in your Google Drawings, select Insert from the top toolbar and choose Text Box.
3. Use your mouse to tap anywhere to create a text box in your Google Drawings.
4. Now, it’s time for pasting. Paste your copied Google Docs text using Ctrl + V or Cmd + V accordingly. Else, click on Edit and then Paste.
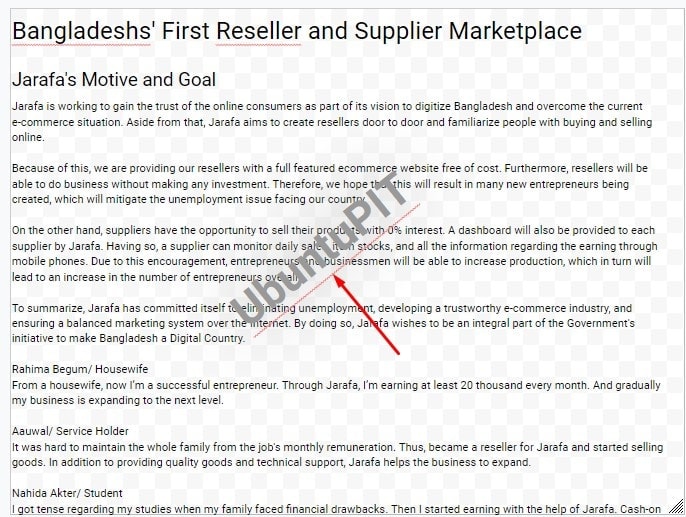
5. When you get your text in Google Drawings with a watermark, you can modify all things further. Customize text and watermark alignment as you want.
6. Finally, time to choose layer order between your text and watermark. Depending on your preferences, you can place them front and back.
Up to this point, your document is available with a watermark on it in Google Drawings. But, this is not the thing you look for, right?
The purpose of this post, add watermarks to Google Docs. So, now you’ve to move your document from Google Drawings to Google Docs.
Import Google Drawings Document into Google Docs
Here are the steps you need to follow to have the Google Drawings document in your Google Docs. So, follow these steps below to add watermarks in Google Docs eventually.
1. First, go to Google Docs and open a new black document. Once you’re in your new document, select Insert from the top, click on Drawing and choose the source From Drive.
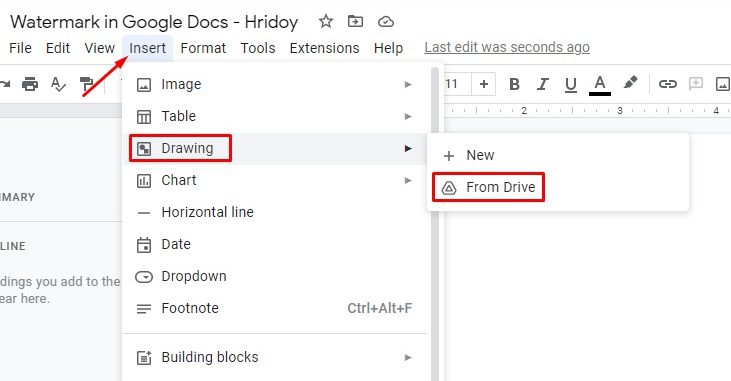
2. This brings you to the below page. Here, you’ll see the Google Drawings documents you’ve created. Find and click on the document you’re seeking. Tap on Select from the bottom.
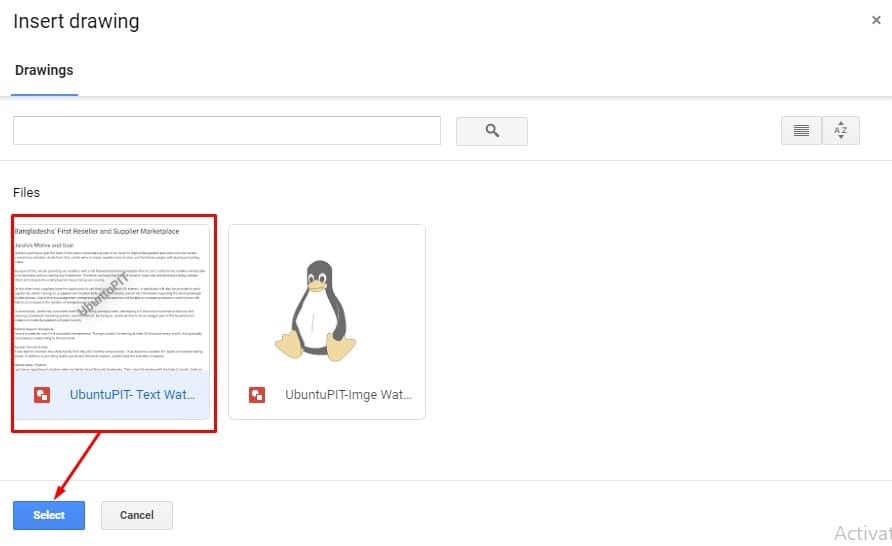
3. Choose any of the options you like, But I recommend you to choose Link to Source and then click on Insert. If you choose Link to source, you can edit your Google Docs document easily later on.
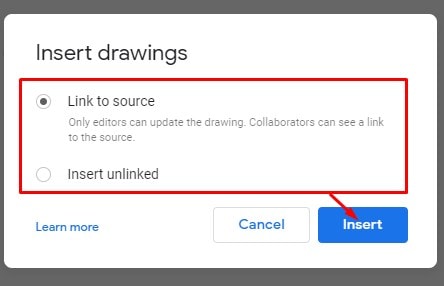
4. There you go! You have got a Google Doc with a watermark on it. Though adding watermarks in Google Docs was not directly, it was not much difficult, as I said earlier.
However, if you wish to make any changes (selecting Link to Source insert options is a must) to your Google Docs document, then how can you do that?
Well, click on the document and see the top right corner. Once you get a Google Drawings link, click on it to edit the documents.
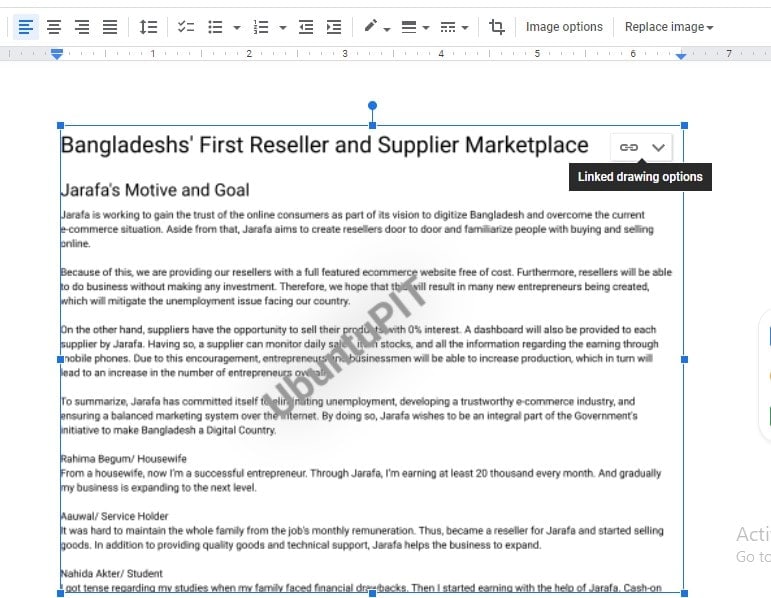
5. Alternatively, you have another option of editing. Select the Open Source from the right of your document to take you to Google Drawings, where you can edit your document.
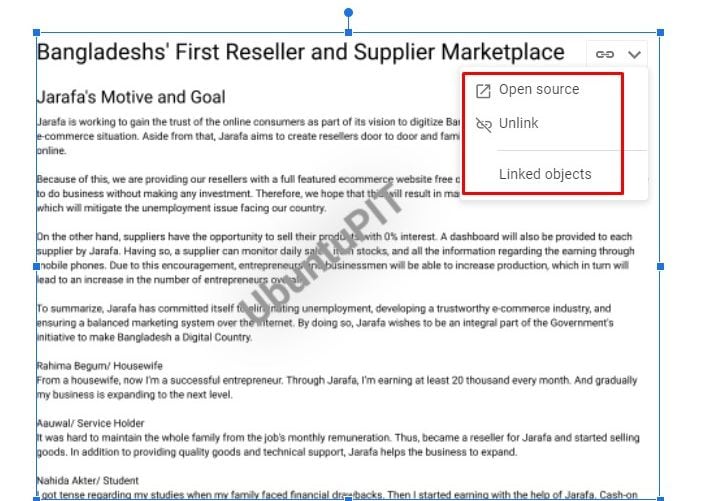
Final Words
To conclude things up, since Google Docs doesn’t have any direct procedures for adding watermarks, you can follow the above procedures. Depending on your preferences, you can add a text watermark or an image watermark. So, keep your protected by adding watermarks to it.
I’m taking a leave for now. And will be back very soon with another Googe Docs hack. If you find this post helpful and worth sharing, share it with others. And finally, leave your experience with it in the comment section below.