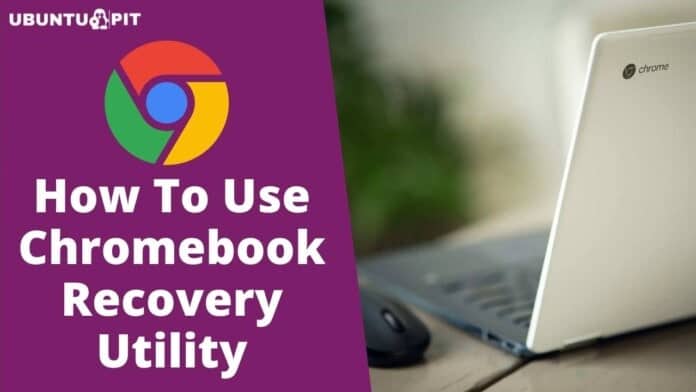Chromebook is Google’s modern solution that helps students focus on learning in the classroom. It resembles other laptops. But the operating system used here is Chrome OS, and similar to other operating systems, sometimes it can run into a certain set of issues. Although, in most cases, the troubleshooting can be fixed easily. But sometimes, troubleshooting can not be possible. Then you may notice that your Chrome OS has crashed, and you lost data. In that cases, Chromebook Recovery Utility helps you to fix the problem and run up your computer again.
This tutorial will cover the Chrome OS Recovery Drive’s definition, preparation, creation, and application. So let’s explore the tutorial and learn step by step guide about using Chrome OS Recovery Utility.
What is Chromebook Recovery Utility
Chromebook Recovery Utility is a Google developer tool that assists you in reinstalling your Chrome OS. When using this tool, you can reinstall a fresh copy of Chrome OS on your computer. This operation is similar to that you are reinstalling Windows OS, macOS, or Linux system. The primary purpose of this recovery utility is to create recovery media for Chromebook.
Suppose you want to reinstall your Chrome OS because you can not fix the problem anyhow, and no troubleshooting technique becomes successful. At that time, Chrome OS’s recovery utility is an excellent tool for you.
The tool’s simple interface will guide you step by step to reinstall your Chrome OS. Although Google develops this tool for Chrome OS, you can also use this utility tool on Windows PC and MacBooks.
However, using Recovery Utility is the final troubleshooting process when you can not manage your Chrome OS anyhow or get a “Chrome OS is missing or damaged” error message. If you can still turn on your computer or have a software issue, you should reset or powerwash your Chromebook instead.
What Needs to Create a Chrome OS Recovery Drive
If your current Chromebook does not work correctly, you need another Chromebook, Windows, or macOS computer with installed Chrome to create a recovery drive. However, If you do not have Chrome installed on your Windows or macOS computer, You can download Chrome here.
Secondly, you need a flash drive or SD card whose minimum storage capacity is 8GB. However, many computers do not have an SD card slot, so it is better to use a flash drive.
First, you need to format your USB drive before using this. But make sure that you must back up your essential files from your flash drive in another storage unit before formatting your flash drive.
Finally, it is essential to know that when you reinstall Chrome OS, your Chromebook data will be erased. However, the good thing about the Chromebook is its data is stored in the cloud that you can restore at any time.
How to Create Recovery Media for Chromebook
If you need to run the Chromebook Recovery tool, you first need to download it from the web. So turn on your working computer and follow the following step-by-step guide.
1. Firstly, open the Chrome browser and visit the Chrome web store.
2. In the Chrome web store, let’s search Chromebook Recovery Utility to download and install the application. However, you can download this application by clicking on the link here.
3. Now, launch the app on your computer.
4. Then, click on the Get Started blue button at the bottom right side of the page.
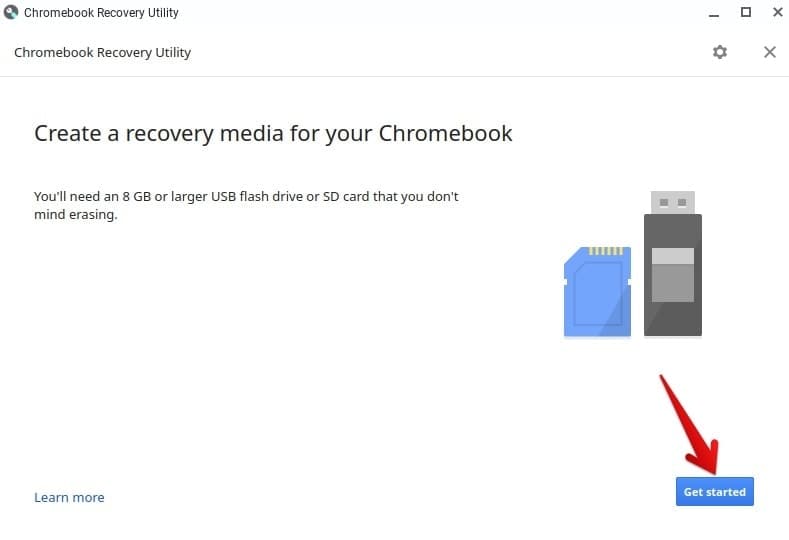
5. After that, enter your Chromebook model number that you can find on the recovery screen and click on the Continue button.
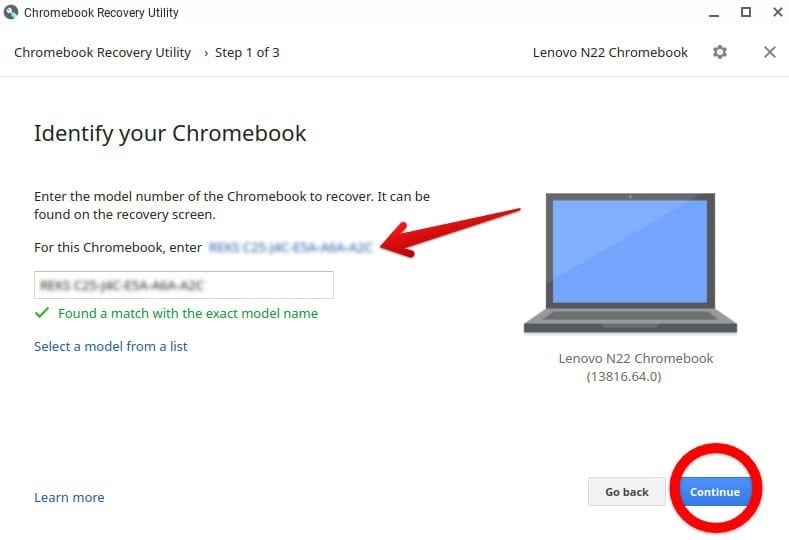
6. Insert your USB flash drive or SD card into your Chromebook, and select the media you want to use by clicking on the drop-down.
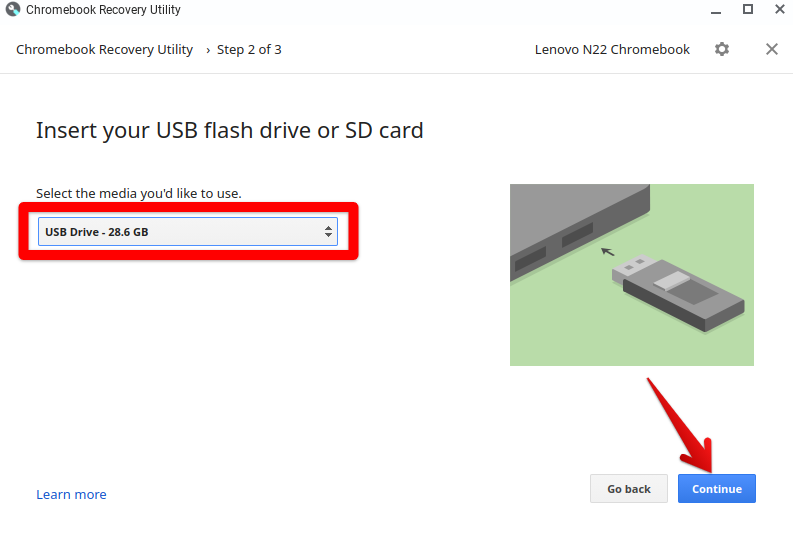
7. Then click on the Continue and hit the Create Now button.
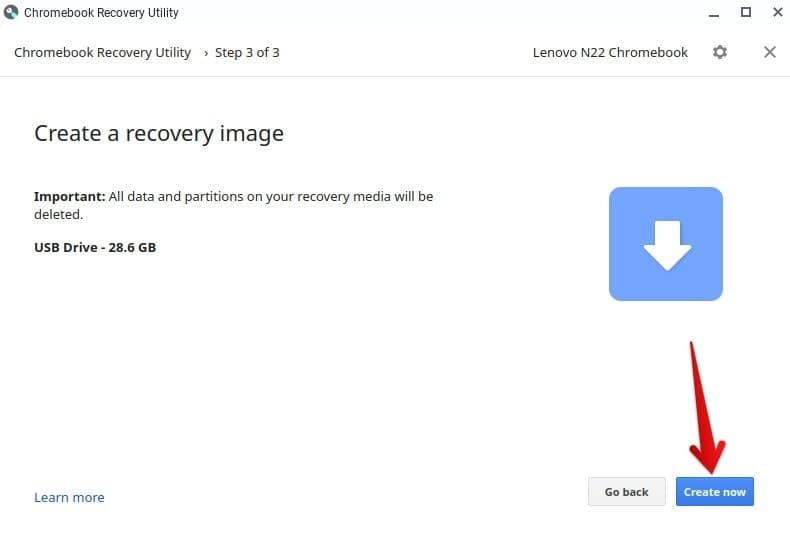
8. Wait a few minutes to successfully make your recovery media-ready on your USB drive. When you receive the successful message that recovery media is ready, eject your flash drive or SD card from your computer.
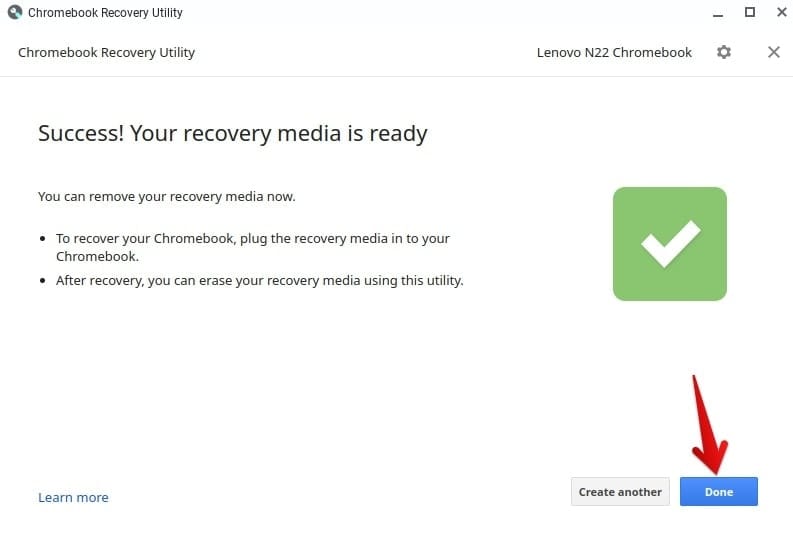
Now your USB flash drive or SD card is ready for recovery media.
How to Use Recovery Utility on Your Computer
When recovery media is appropriately installed on your USB flash drive or SD card, you are ready to use this application to recover your damaged Chrome OS. Now it’s time to run up your damaged Chrome OS again.
1. Firstly, remove all accessories or external peripherals from your damaged Chromebook.
2. Confirm that your damaged computer is turned off.
3. Now turn on your Chromebook and press Esc + Refresh + Power shortcut keys to enter Chromebook recovery mode. If you use a tablet, you can enter recovery mode by pressing the Volume Up + Volume Down + Power button.
4. A pop-up message appears to inform you about the missing OS and let you insert a Chromebook Recovery Utility USB flash drive or SD card.
5. Next, insert a flash drive or SD card into your damaged computer.
6. To complete the operation, follow the instruction on the screen.
7. Now, remove the USB drive from the Chromebook and reboot your computer.
8. After rebooting your computer, you find that your Chrome OS works appropriately.
How to Erase the USB Drive for Reusing
You may notice that when your flash drive or SD card is ready for recovery media, the USB drive is partitioned into different sections, which means you can not store any data in your USB drive right now. So after completing Chromebook troubleshooting, you need to wipe your USB drive to reuse it as a storage drive. Here is how you can do this:
1. Insert your USB drive into your computer and open Chromebook Recovery Utility.
2. Here, click on the Setting icon.
3. Next, choose Erase Recovery Media and select the recovery media from the drop-down option that you want to erase from your USB drive.
4. Then, click on the Continue and select Erase Now option. Wait a few seconds and notice that all data is removed from your USB drive.
Now your USB drive is fully ready to store data, and if you need to create a recovery media on your USB drive again, follow the guidelines described above.
Final Words
Although Google provides industry-grade security and extra protection layers, your Chromebook operating system sometimes becomes corrupted and damaged. However, no operating system can not ensure 100% security against software issues and system failure.
In most cases, your computer will work properly, but there is no guarantee that this will always work correctly. If your Chromebook becomes damaged anyhow and you can not troubleshoot it, then Chromebook Recovery Tool will help you get your computer back on track.
The main job of this recovery tool is to create a recovery image on your computer and reinstall the operating system. This tool helps you to reset or powerwash your Chromebook. However, if your Chromebook has a hardware issue, the recovery tool can not troubleshoot properly.
So this is a comprehensive guide on how to use Chromebook Recovery Utility on your damaged Chromebook. Please share your thoughts in this guide’s comment box if you have any suggestions about the issue. Besides, if you find this guide helpful, you can share this guide with other Chromebook users so that they get significant relief from this issue.