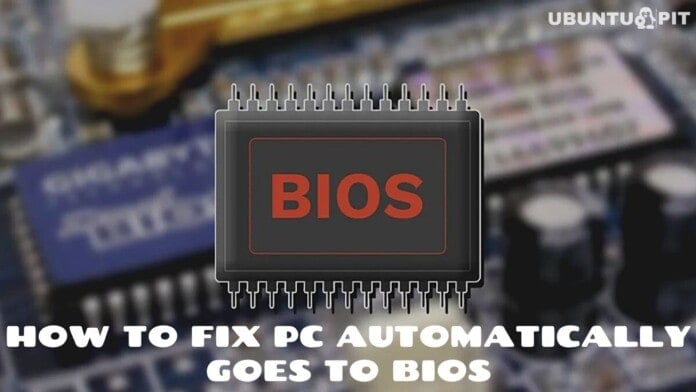After turning on your computer, your PC automatically goes to BIOS regardless of running Windows or Mac. You have experienced this common troubleshooting problem if your computer is older. The older your computer, the longer it will take to load. However, your computer is comparatively new, and your computer takes a few seconds to load your OS. Furthermore, there are also some other reasons for which your computer automatically goes to BIOS. In this article, we point out the cause and fix the troubleshooting issue.
How To Fix the PC That Automatically Goes to BIOS
There are few reasons to keep booting to BIOS automatically instead of getting to the operating system screen, such as new hardware connection, hardware connection failure, hardware damage, and more. Here we have discussed a series of tutorials about fix a computer automatically goes to BIOS. So you keep reading this tutorial and solve this troubleshooting problem.
1. Check Your Hardware Connection
If you recently installed new hardware on your PC, you should ensure that the hardware is appropriately plugin into your motherboard. Or, when you move your PC, you make sure that everything is in the proper position.
Your computer goes to BIOS and tries to load to Windows, but unfortunately, it takes time or fails if all hardware is not plugin properly. So you can the following steps to make sure that every hardware is plugin rightly.
- Unplug all hardware and plugin again.
- Check all your hardware works properly.
- Turn off your computer and unplug all cords. Now hold the power button for a minute to ensure that your computer is entirely turn off. After that, plug in all the cables again and turn on your computer. If your problem is not solved, then follow the next section.
2. Confirm Hard Drive as Primary Boot Option
Another reason to fail boot to OS is when the boot device is set other than your computer hardware. So you make sure that no external devices are connected to your computer system. If any disc is inserted in your disc drive, please remove the disk from the disc drive.
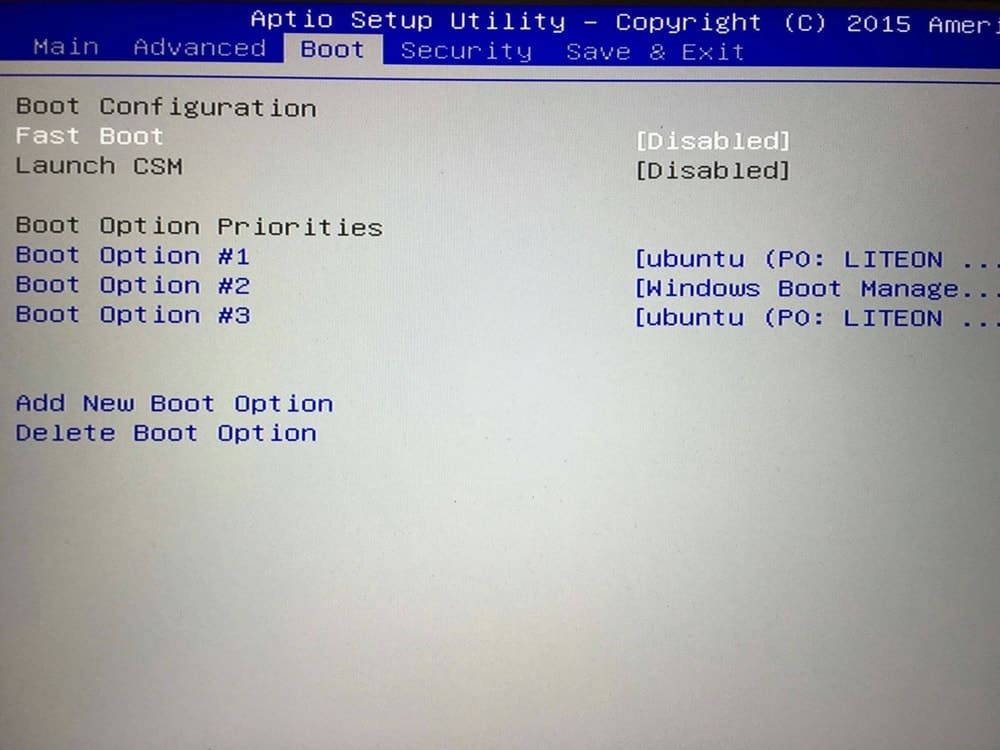
- Access the BIOS.
- Then go to the Advanced Setting, and click on the Boot Setting.
- Check if another external drive is set as a primary boot option. If you find Fast Boot is Enable, then disable Fast Boot. Moreover, you need to make sure that the hard drive is set as the primary boot option in your computer and confirm changes.
- Finally, restart your computer and hope your troubleshooting problem is solved.
3. Check if Your Operating System is Corrupt
When the operating system is not installed correctly, you may experience the PC automatically goes to BIOS. To check if your operating system is corrupt, you follow the steps below.
- Turn on your computer.
- Wait for load BIOS.
- Then, press ESC to exit the BIOS.
- If your computer can not load to OS, you ensure that your OS is not installed correctly. So you should install your OS again.
4. Run Windows Repair Tool
This section is only for Windows users. Windows users can repair their operating system through the Windows repair tool, and it solves BIOS boot problems. This trick is useful when some system file is missing or corrupted. So let’s check out how to run the Windows repair tool.
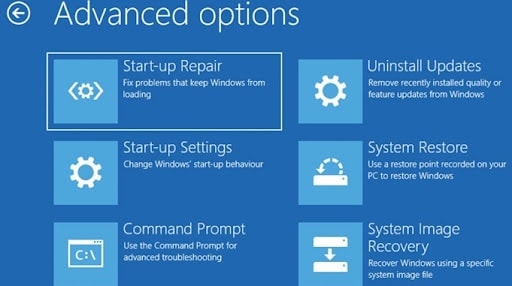
- To run a Windows repair tool, you must have bootable Windows on your USB or external disc.
- Connect your USB drive or disc to your computer, which contains bootable Windows.
- Again go to BIOS and Advanced setting. After that, set the external drive or disc as Primary Boot Drive.
- Now restart your computer and wait for the bootable device to load. After loading the bootable device, then select the Run Windows Repair option and follow the following process.
- This process solves the BIOS booting problem if it causes a system error or the system file is missing.
5. Check Hardware Performance
After following all the processes described above, you are still in trouble and do not get your solution. Then, you confirm that some part of your computer does not work correctly. You can use GPU Benchmark Software which can analyze CPU performance and detect hardware problems.
If you are not interested in installing any CPU benchmark software or your CPU benchmark software can not see any problem with your hardware. Then you can consult with a hardware technician. A hardware technician runs all hardware and finds out the damaged peripherals.
Concluding Word
A system typically won’t go to BIOS automatically unless there is a problem in your hardware or PC installation. More often, your system fails to boot OS because of power supply failure or hardware damages. If the situation arises because of the power supply, you can quickly fix this by repairing power supply cables.
On the other hand, when the problem arises due to hardware damages, you need to replace the hardware. But, before replacing hardware, you might follow the instruction given in this article. We hope this article helps you to detect the actual reason for keep booting to BIOS.
If you need more suggestions regarding your PC troubleshooting, you can write your problem in our comment box. Our expert team replies to you about how do you solve the problem. Furthermore, you can share this article with your friends and family if you think this article would be helpful for them.