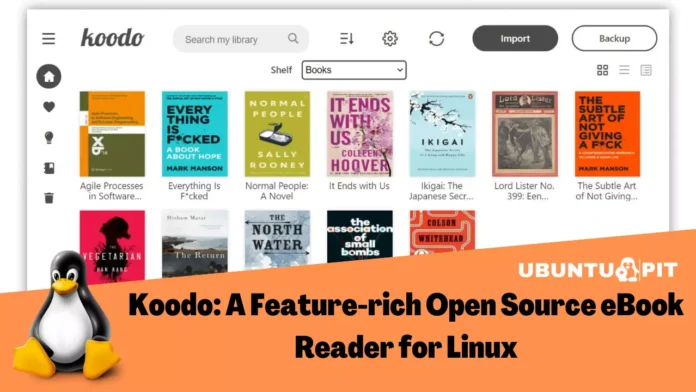Are you looking for an eBook reader for your Linux desktop and laptop? Well, then you need to check out Koodo Reader must. It’s an open-source eBook reader app for your Linux. Simply put, it’s an all-in-one tool you need to read eBooks on your Linux system.
Koodo fills the limitations of other eBook readers by providing an elegant look and user experience. Though Linux has plenty of eBook reader apps (e.g., Foliate and Calibre) available, Koodo stands out for its unique features and functionalities. It’s exceptionally lightweight and user-friendly.
In this article, you’ll get an in-depth overview of the features Koodo has for you, from where you can download Koodo, how to install it on different Linux distros, and the user guide.
Advantageous of Koodo eBook Reader on Linux
Koodo is an open-source eBook reader with unique features and functionalities that can leverage your online reading experience in another world.
However, you can use the app regardless of operating system (Windows, Linux, macOS, and web browser). But, still, there is no Android or iOS application plan for Koodo.
Let me give you a concise brief of this reader app. The interface of this app is pretty simple and easy to use. There are five main sections on the left side of it (Books, Favorites, Notes, Highlights, and a Trash tab).
Moreover, importing new books and backing up those is a breeze with Koodo. A drawback of importing is that you can’t import books by folder.
Instead, you need to select multiple individual files to import. And it just needs a few clicks on your mouse on the top right corner of the app.
Lightweight and Great User Experience [Dark Mode Enabled]
As I said, Koodo is a lightweight app that provides an excellent user experience. While reading any book, you can highlight text with different colors, will be able to take notes, text to speech, and do online searches also.
Moreover, a dark mode is also available in this eBook reader app for Linux. Switching between dark and light mode is a breeze with Koodo. Actually, the list goes on!
Changing the font and size, customizing- spacing between letters, background colors, brightness, and a bunch of other features make the user experience better than ever.
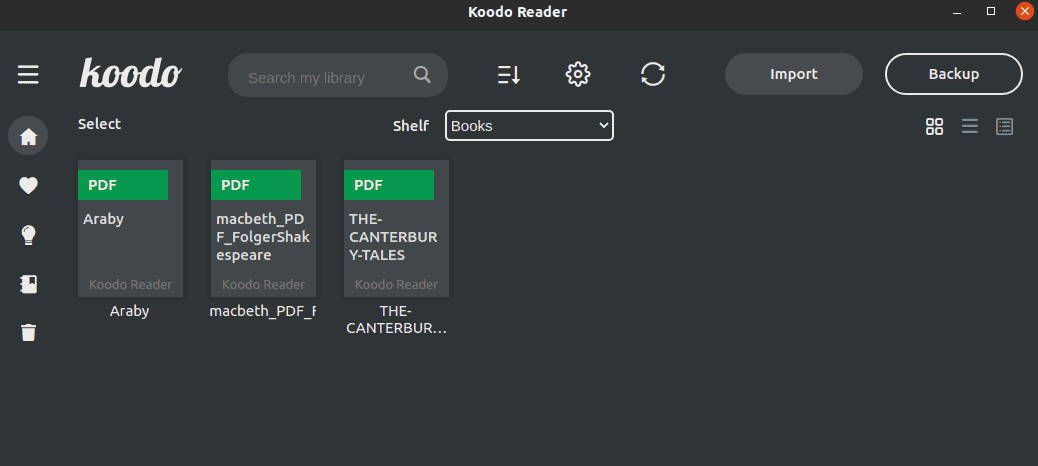
The Best Customization Ability
There are plenty of customization opportunities with the Koodo eBook reader. Using a click, you can enable and disable all the customization options, as you can see in the below-attached image. In addition, you’ll get five color schemes for changing the app’s color palette.
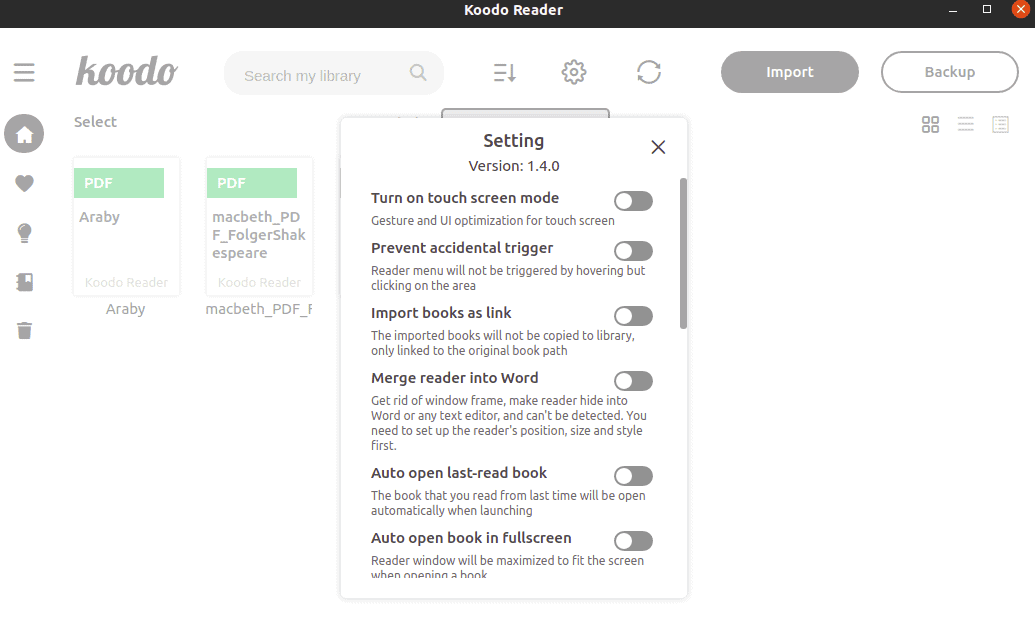
Formats that Koodo Supports
Google is the default search engine in the Koodo reader app, along with other privacy-friendly search engines installed. You can switch the search using a toggle. But, it would be great if developers added a feature of setting up a custom search engine.
And if I say about the format, Koodo supports most of it. Not only just popular eBook formats like PDF, Epub, and Mobi, but also it supports CBT, BR, and CBZ. Docx, FictionBooks (.fb2), Rich Text Format (RTF), and Markdown.
Installation Process of Koodo on Different Linux Distros
The Koodo installation process is a breeze. But the good news is, before installing it on your Linux system, you can check it out online. A free online version of Koodo is available. It’ll open in a web browser, and you can test all the features. Since it’s data stored locally in a web browser when you use it online, clearing the cache will remove all the data (e.g., highlights, notes, etc.).
Did you like the online version? If yes, you can now download and install it on your Linux desktop or laptop. This app supports various Linux distros like Ubuntu, Arch Linux, Debian, OpenSUSE, and Fedora. Along with the deb package, it is also available in Snap Package and AppImage. So pick the installer you prefer from below, install, and read the eBook on your Linux system.
So, now let’s see, depending on Linux OS you use, how you can install Koodo eBook reader on your computer. In order to do this, simply open the terminal window.
However, in case you’re a newbie to Linux and don’t know how to open a terminal window, press Ctrl+Alt+T on your keyboard.
And you’ll get the terminal window. On the other hand, you can open the terminal manually too. To do so, search typing Terminal in your Linux app menu and launch.
Well, you’re all set. Now time to do some commanding and install the eBook reader on your Linux desktop or laptop.
1. Ubuntu/Debian
To get the DEB package on your Ubuntu/Debian system, use the below wget download command.
wget https://github.com/troyeguo/koodo- reader/releases/download/v1.4.0/Koodo.Reader-1.4.0.deb
For Ubuntu: Once the download completes, run the below apt install command to install Koodo on your Ubuntu Linux system.
sudo apt install ./Koodo.Reader-1.4.0.deb
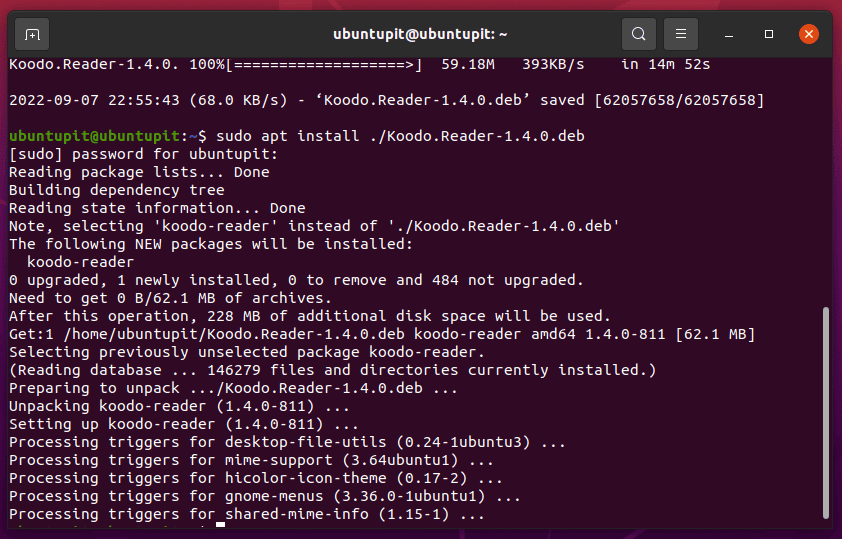
For Debian: Once the download completes, you must set up the package on your Debian system using the dpkg command. So, let’s start the installation process with the following command.
sudo dpkg -i Koodo.Reader-1.4.0.deb
Finally, when the package is installed on your Debian system, you need to run the following command to avoid dependency issues if the DEB package has any.
sudo apt-get install -f
2. OpenSUSE/Fedora
In any case, if you’re an OpenSUSE/Fedora Linux user, you’ve Koodo good news! That is, an RPM package of the Koodo app is available for you.
Having said that, copy and paste the following wget download command on your terminal and get the RPM package in your hands.
wget https://github.com/troyeguo/koodo- reader/releases/download/v1.4.0/Koodo.Reader-1.4.0.rpm
For OpenSUSE: When the RPM package download completes, use the following zypper command.
sudo zypper install Koodo.Reader-1.4.0.rpm
For Fedora: As you download the package successfully, use the following dnf install command.
sudo dnf install Koodo.Reader-1.4.0.rpm
3. Arch Linux
Unfortunately, there is no official version of Koodo available for Arch Linux. Neither in any official software repos nor the AUR.
As a result, it can be found as an Arch Linux package that has been converted using the Debtap tool. Well, I’m stopping being techy too much.
Here’s the command below for you. Go to the terminal, paste the following command, and install the Koodo on your system.
wget https://archive.org/download/koodo-reader-1.3.9-1-x86_64.pkg.tar/koodo- reader-1.3.9-1-x86_64.pkg.tar.zst
sudo pacman -U koodo-reader-1.3.9-1-x86_64.pkg.tar.zst
4. Extra Tips: Snap Package
In order to get Koodo as a Snap package on your Linux system, first, you need to enable the runtime of the Snap package.
Once you enable the runtime on your Linux system, have the latest Koodo snap file on your system by using the following wget command.
wget https://bit.ly/3HKWNhn -O ~/Downloads/Koodo-Reader-1.3.9.snap
Now, apply the below command to install the Snap package. Besides, make sure to use a dangerous flag in the command line when installing.
Why do you need -dangerous flag? Because the package is not available in any official store.
cd ~/Downloads/
sudo snap install Koodo-Reader-1.3.9.snap --dangerous
Koodo on Your Linux System: Ultimate User Guide
Let’s see the step-by-step process of how you can use Koodo on your Linux system. When you successfully install the Koodo on your Linux, launch the app from the app menu and follow the steps below.
Step 1: Import Files on Koodo
After opening the app, find and click the Import button from the top right corner and click on it. Clicking on Import, you’ll get a pop-up window that tells you to select the files you want to import on Koodo. Browse and choose the eBook format files (PDF, MOBI, EPUB, and more) and click on Open.
Step 2: Add More New Files
Now you’ve your eBook files on Koodo. What to do when you wish to add more new eBook files to Koodo? Repeat step 1 and file as many as you want.
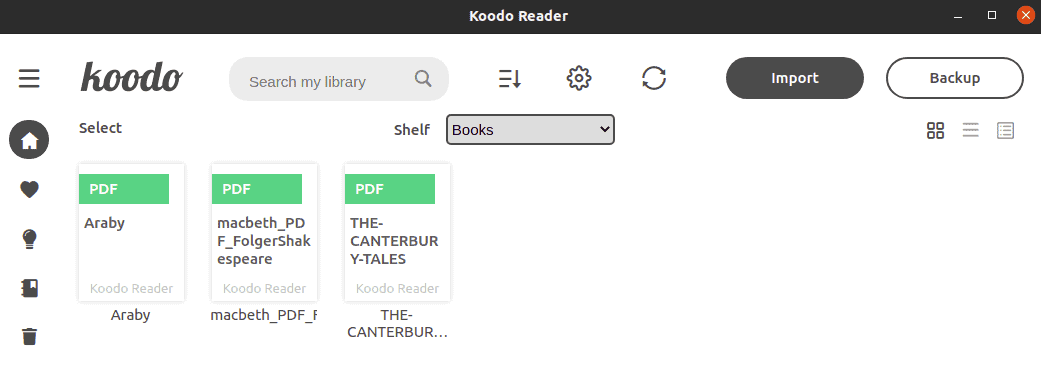
Step 3: Open and Read Your eBooks
After successfully importing all the eBook files on Koodo, you can open and read your book now. You may have questions like where to find the eBook files. The answer is that you’ll find all the files in the Books section.
Once you click and open any file, a reader UI will pop up to you. Moreover, there is a bookmarking option while reading any eBook on Koodo. Select the bookmark icon, and you’re done.
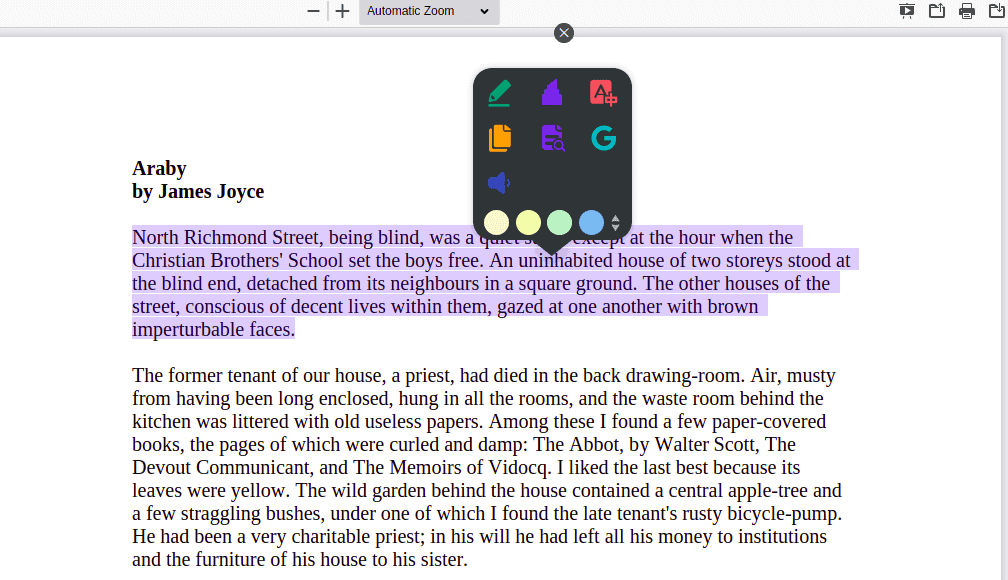
Bottom Line
There you have it! A complete overview of the Koodo reader app for Linux. I tested this on my Ubuntu, and I would say it’s a feature-packed open-source app compared to other eBook readers available for Linux systems.
I’m not saying it’s the perfect one, but it was a flawless experience while using it. It’s lightweight and provides the best user experience. Hats off to Koodo developers for creating such a user-friendly ebook reader app for Linux.
You can visit Github’s project repository if you wish to see the whole project and appreciate its developers.