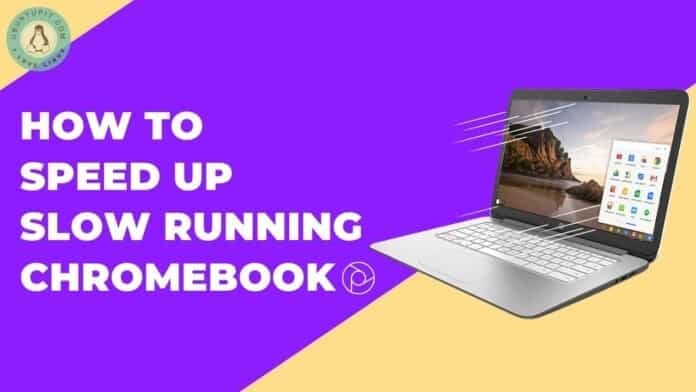Chromebooks are laptops running relatively lightweight, user-friendly, and effective ChromeOS. It is a full-fledged operating system, which means one can use all their favorite apps on this operating system. If you are a Chromebook power user, you have probably experienced performance issues on your Chromebook. Your system may perform slowly for several reasons, such as crashing, lagging, or shuttering. But don’t worry; we are here to help! We will show you ten ways to speed up your Chromebook and ensure your Chromebook experience is faster again.
Why Do Chromebooks Slow Down Over Time?
When a Chromebook begins to run slow, there can be multiple reasons. It can be related to the hardware, the operating system, or your app. Whatever the reason, you need remedies to fix this problem. We have pointed out some issues which play a key role in slowing down the Chromebook:
- Extensions: If you love to install lots of extensions on your Chrome browser to emphasize your browsing experience, you are probably not doing it in favor of your system. The more extensions you have installed, the more the system starts trying to process these.
- Apps: Your computer uses more resources as more apps are installed on it. We usually install all kinds of necessary and unnecessary apps on the computer. Additionally, we install the same type of multiple apps, which slows down the system.
- Downloads and Locally-Stored Files: In general, Chromebooks don’t have a lot of storage. As a result, the device will get slower as it fills up with more files downloaded and stored locally.
- The Web is Becoming Heavier: You have no control over this, but it will eventually happen. Since the web is expanding and becoming more resourceful, the system must work more merely to render websites. As a result, the system takes more time to load the website. Especially you experience this issue when you use a Chromebook configured with less powerful hardware.
Besides the above reasons, there may be other reasons for slowing down your Chromebook. The basic rule is that when a system is used more, the system becomes slow down. But the good news is that you have a lot of alternatives for keeping your Chromebook running smoothly.
Speed Up Your Chromebook
So you have already known that there are many reasons to slow down your Chromebook, including shuttering, lagging, or crashing. Fortunately, you can effectively optimize your Chromebook by following a few simple steps. We have outlined 10 simple tips below. Your slow Chromebook can become faster again if you correctly follow instructions.
1. Check on updates
Google updates the Chromebook regularly. You might not be running the most recent ChromeOS version even though system updates are often done automatically.
So the lack of regular updates has probably caused your Chromebook to become slow. You must install the updates to solve this.
Besides ChromeOS updates, you should check your installed apps for updates. The Google Play Store often provides a list of apps that require an update. So you can follow the list to update the apps regularly.
You can enable automatic apps updates on Chromebook by following the steps below:
1. Open the Google Play store and click on the Settings from the top-right corner of the profile icon.
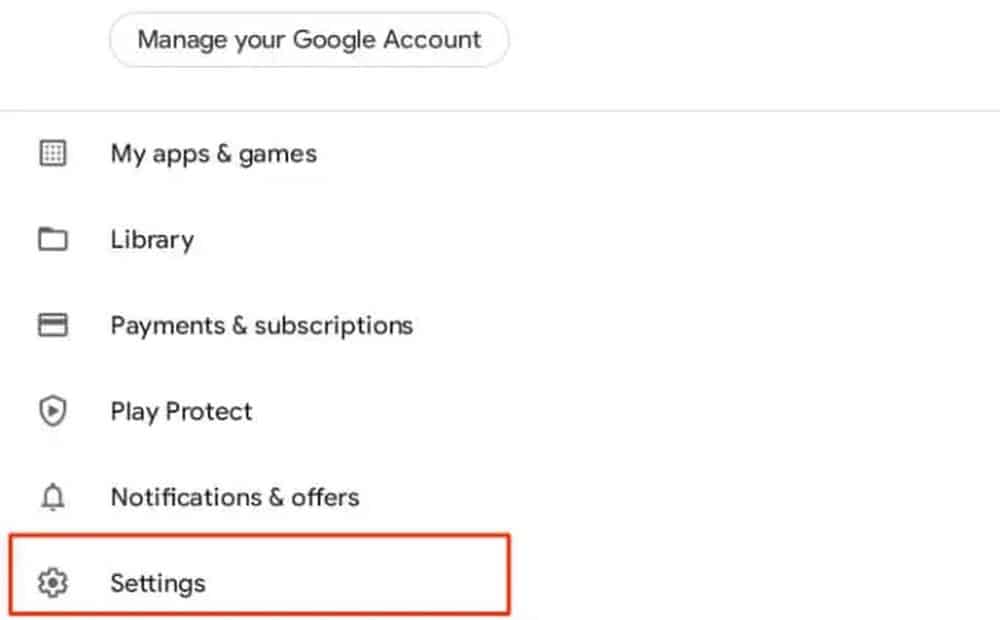
2. Expand the General section of the Settings and select the Auto-update apps option.
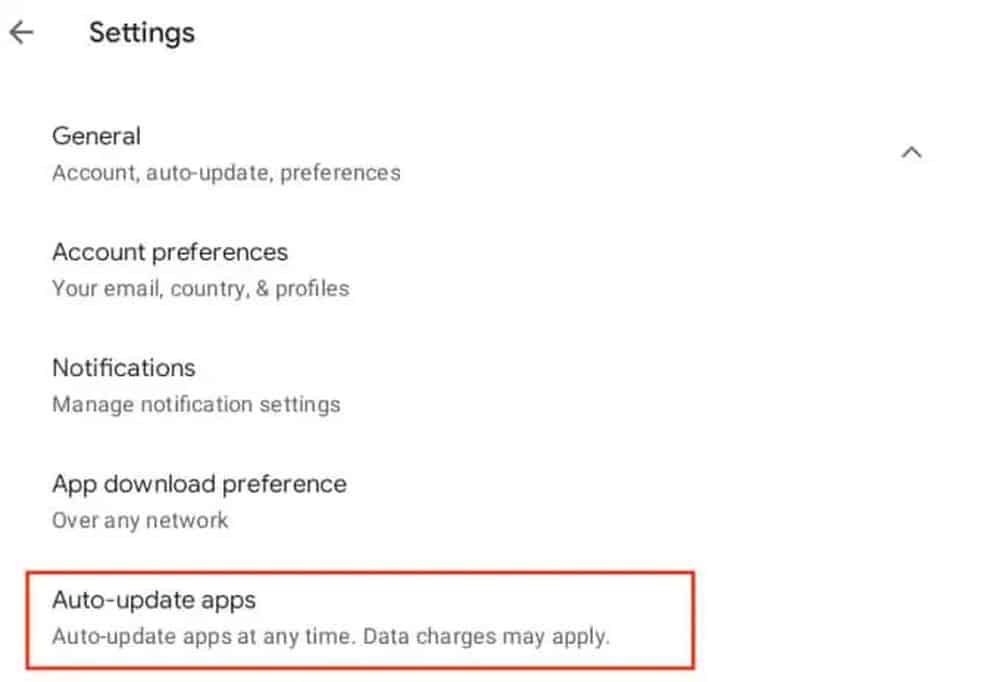
3. On the next page, check the Over any network and click the Done button.
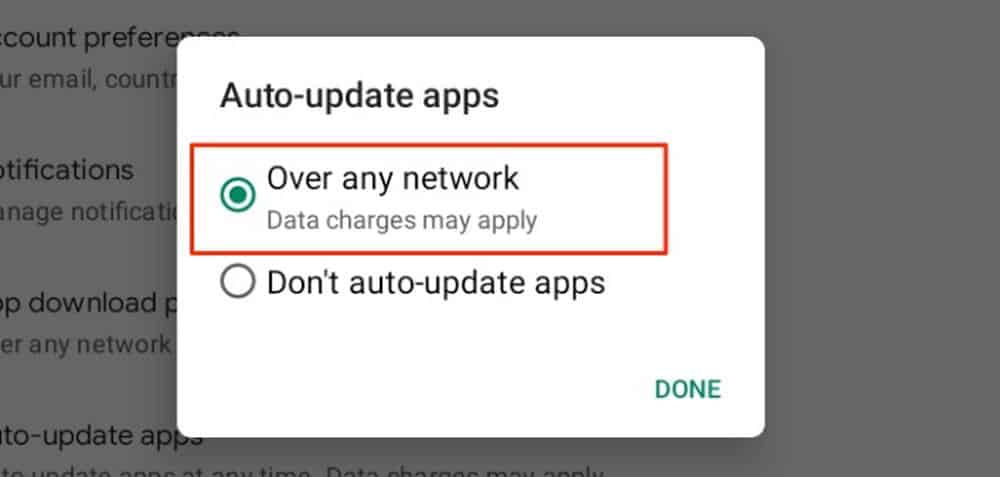
After the settings, when a Google Play store app is ready for an update, the system will update it automatically while your device is online.
2. Remove Apps You Don’t Use
Your Chromebook may have many installed programs you do not use regularly. You may find many apps on your Chromebook that is used only once. Your Chromebook’s processing becomes slower when more apps are installed because they use up more resources.
So the smart decision is to remove all apps you do not use. The more space you can free up for the apps, the better your chances are of making your Chromebook speed up.
It is a better way to run your Chromebook smoother by ensuring running a minimal number of apps. Your specific Chromebook model will also significantly improve your device’s performance by removing unnecessary apps. However, maintaining a neat app library is usually a good idea.
3. Restart Your Chromebook
Even after uninstalling unused apps and updating all of your apps, your Chromebook may still run slowly. In this situation, restarting your Chromebook might help in speeding it up. But before restarting your Chromebook, you will ensure that you have saved all open apps and files. Otherwise, you will lose your unsaved data.
You can find the power button in the Status Area of your Chromebook, located in the screen’s bottom right corner. You can restart your Chromebook by clicking on the power button. Another way to restart your Chromebook is by holding the power button on the Chromebook and selecting Power off.
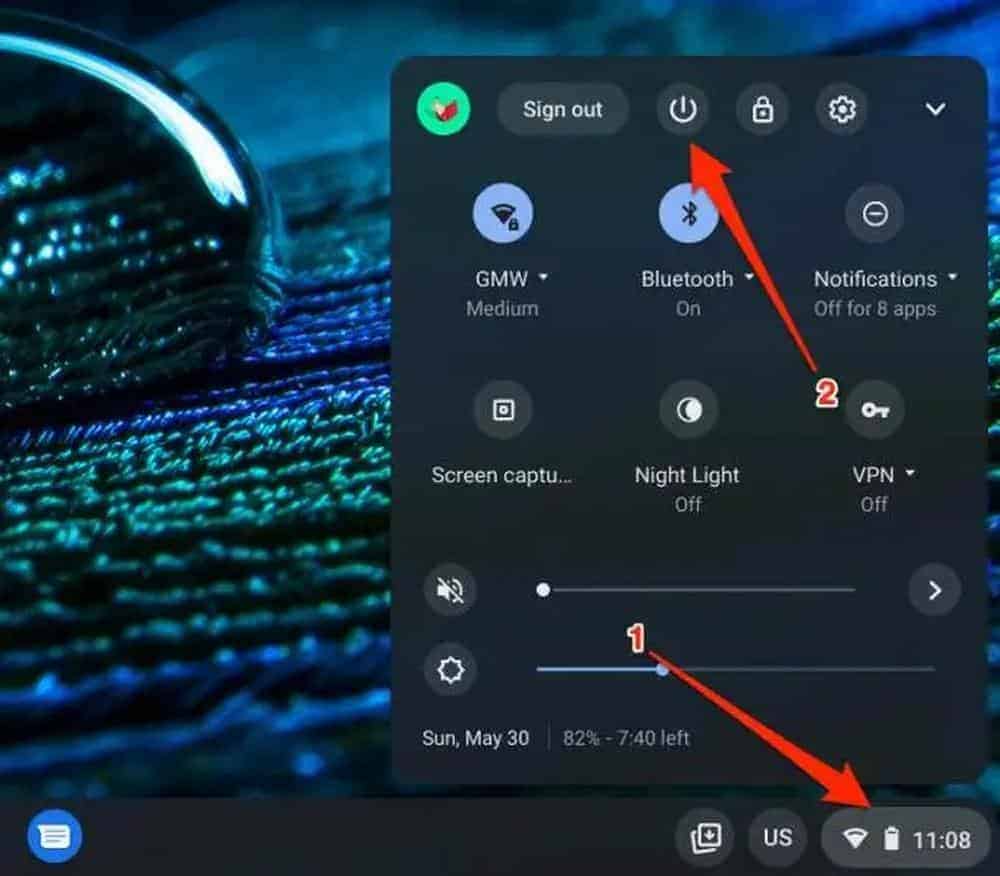
4. Free Up Hard Drive Space
Chromebook comes with less hard drive storage capacity compared to standard laptops. However, the storage of a Chromebook vary model to model, but usually, a Chromebook’s hard drive space is between 16GB and 32GB. Sometimes this hard drive space is less than a smartphone. Low hard drive storage is one of the reasons to slow down your Chromebook.
So you should check the hard drive storage if your device is running slow. And if you find only a little space is available, delete some less essential files from the Files.
To check the storage statistics of your Chromebook, go to the Chromebook Settings and click on the device. On the Device page, click Storage Management, where you get detailed information about your Chromebook hard drive storage. From the list, click on the My Files to open it and select the unnecessary files to delete these from your hard drive.
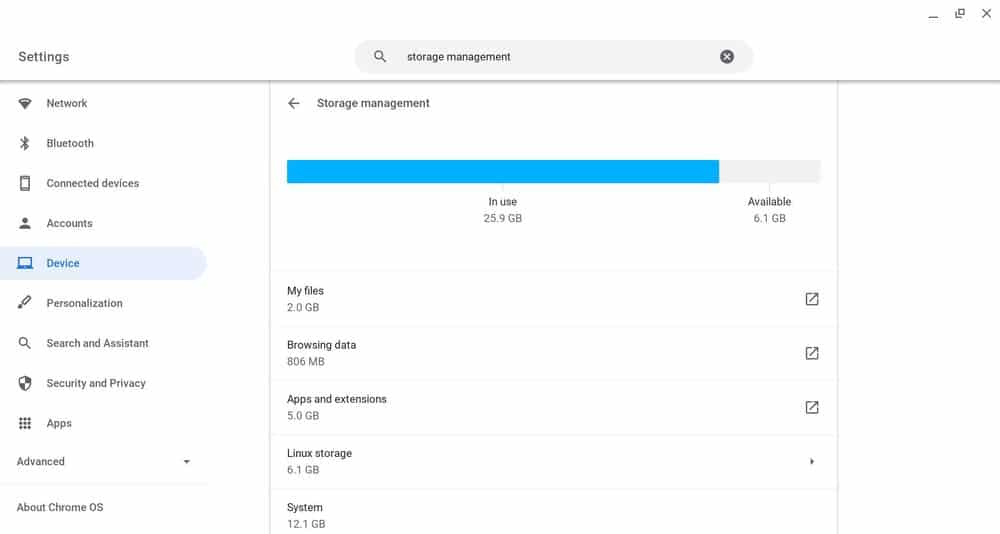
5. Clean up the Chrome Extensions
If you are a Chromebook user, you may use the Chrome browser for regular web surfing. All ChromeOS users tend to test and add many Chrome extensions (some are useful but maximum are useless) to the Chrome browser.
These extensions may also add a heavy load to your Chrome browser and slow it down. So our recommendation to all ChromeOS users is to review the Chrome extension every three months and remove the extension, which is less important right now.
Visit chrome:/extensions to see and manage your installed and enabled extensions. On this page, you will find a list of all installed and enabled extensions in Chrome. You may disable or uninstall them from this page. If you want to ensure a faster surfing experience on your Chrome browser, you should follow the routine to review and delete unnecessary Chrome extensions regularly.
Accidently, if you delete your regularly used Chrome extension, you can again add it to your Chrome browser from the Chrome Web Store.
1. To disable or delete unnecessary extensions from Chrome, tap on the three dots from the top right corner of your Chrome browser.
2. After that, click on the More tools and then select Extensions.
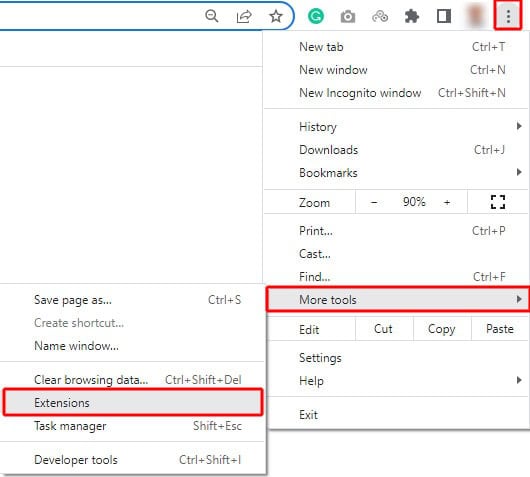
3. Now, you find the list of installed extensions on your browser. From the list, move the toggle to the left to disable an extension. When an extension becomes disabled, then the toggle color turns from blue to white.
4. Alternatively, you can also remove the unwanted extensions from the list by clicking on the Remove button.
6. Close Unused Browser Tabs
We usually prefer to open multiple tabs simultaneously, which slows down our Chromebook. Sometimes, we open a new tab and forget to close it. As a result, our system consumes more resources and makes our laptop slower.
To speed up your Chromebook, you can either close unused tabs manually or add an extension to your Chrome that groups your tabs. This extension can alleviate the burden of closing multiple tabs. So when a project is done, you can close all tabs in a group with just a single click.
When you close all numerous tabs, you will notice at the same time that your Chromebook will generally become less slow, and your browser will be operated more smoothly.
OneTab is one of the popular Chrome extensions that can group multiple tabs and reduce tab clutter. Another feature of this Chrome extension is that you can restore all or individual tabs if you need. To download OneTab from the Chrome web store, click here.
7. Customize Your Google Drive Settings
Google Drive is one of the factors for slowing down your Chromebook when you have synchronized many Google Docs and Sheets. These are synchronized for offline usage, which might slow the Chromebook. You may change this Google Drive setting so that not all documents are automatically synced by following a few easy steps:
1. To do this, visit drive.google.com
2. Next, click on the Google Drive settings icon (cogwheel) in the top right corner.
3. Again, click on the Settings and scroll down your mouse to uncheck the Offline of Create, open, and edit your recent Google Docs, Sheets, and Slides files on this device when offline.
8. Check Your RAM Memory
When you experience poor performance on your Chromebook, RAM is sometimes to issue. However, this does not mean that RAM is the only fact to slow down the Chromebook.
All processes and apps are stored in the RAM to run the system smoothly. So when you run an app or process on your Chromebook, it takes up space on your RAM. On the other hand, other apps or processes do not have enough RAM space to run. So you need to find the apps and process that takes maximum memory space.
To stop most memory space consumable apps or processes, you need to open Task Manager. In the Task Manager, you can see all apps and processes data and easily detect which apps or processes consume high memory space. The easier way to open Task Manager is using the Chromebook keyboard shortcut, such as pressing Search + Esc or Launch + Esc.
Once you have located the maximum memory-hogging process or application, choose it and click the End process button in the right corner to forcefully terminate the selected process or application.
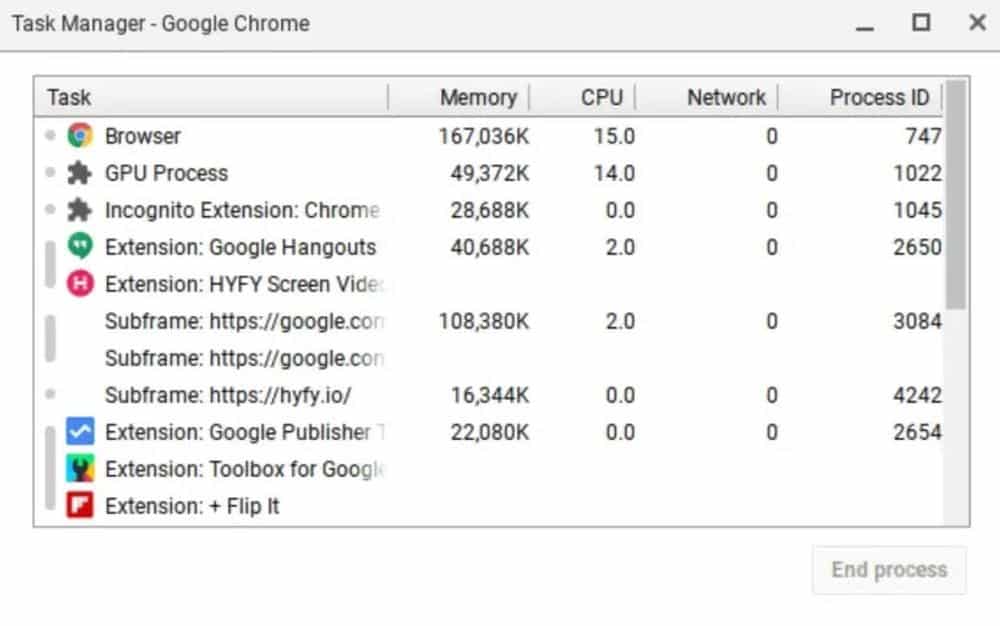
9. ‘Powerwash’ Your Chromebook
If you can not fix the Chromebook slow-down problem from the above methods, then you have to reset the factory setting of your Chromebook to speed it up. The Chromebook reset options are also known as Powerwash. When you apply powerwash on your Chromebook, everything in your system is erased, and a fresh start is generated. Since everything will be reset, powerwash is the most powerful method.
Fortunately, Google Drive backs up the most important data. Therefore, there is no chance of data loss while using the powerwash approach. However, you should ensure that all of your necessary data is appropriately backed up before starting a powerwash process.
Once you have done it, follow the steps to make powerwash on your Chromebook.
1. Before starting Powerwash, sign out of your Chromebook.
2. Then, at the login screen, press the keyboard shortcut Ctrl + Alt + Shift + R to factory reset your Chromebook.
3. You will see the following screen, where you click on the Reset.
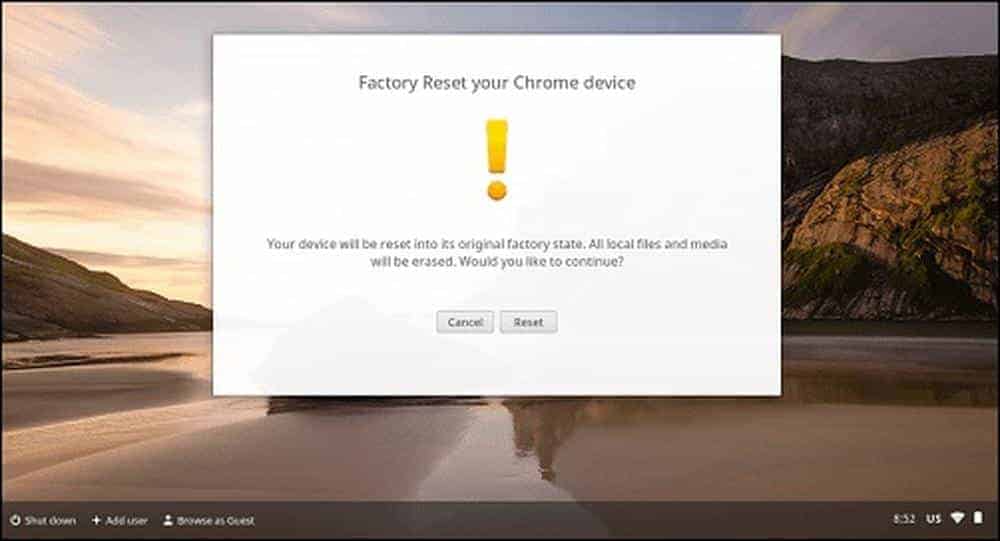
4. The system will reboot, and the following screen will appear. On the screen, click on the Powerwash button to reset this Chrome device. In addition, you can check on “Update firmware for added security” at the time of your Reset of the Chromebook if you want to update your firmware at the time of powerwash.
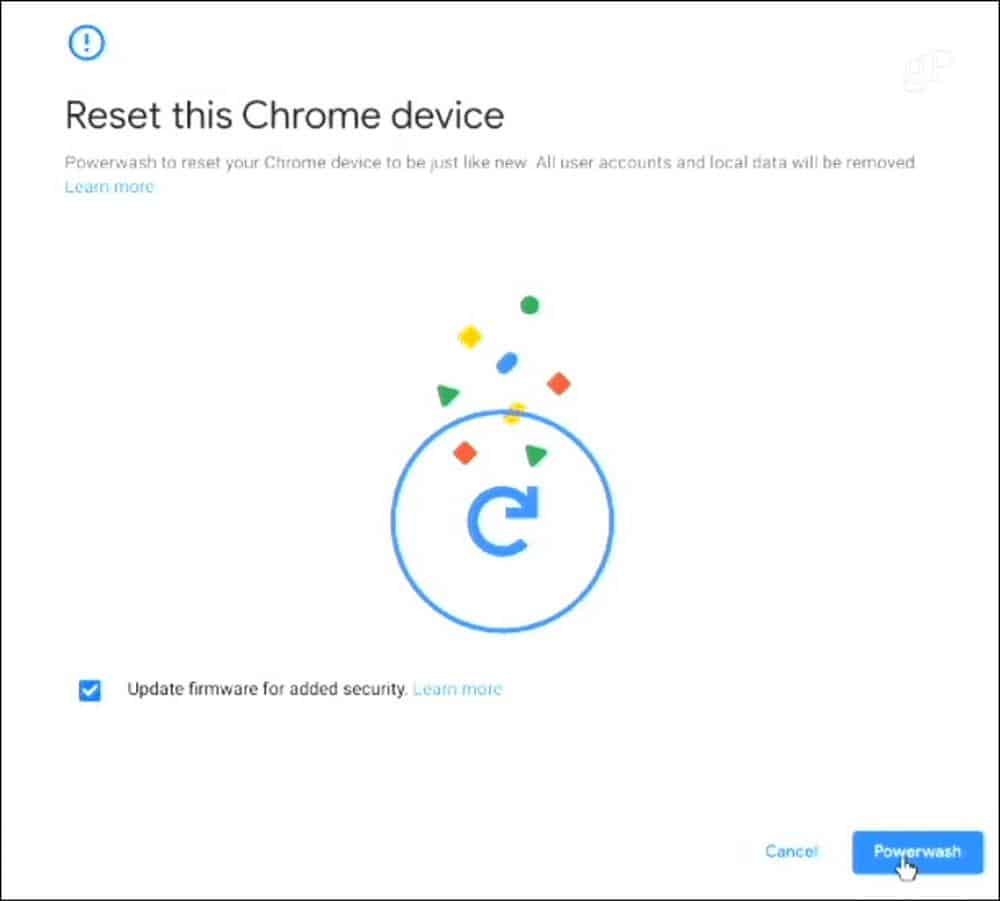
5. Once you have reset your Chromebook, you will sign in again your Chromebook and set up your Chromebook newly.
10. Last Resort: Replace Your Chromebook
After tuning up all the above methods to speed up your Chromebook, if you have found no significant improvement in your Chromebook performance, your Chromebook is running slowly due to other issues.
In that situation, the hardware malfunction is most likely the cause of your Chromebook’s poor performance. You should contact your manufacturer and try to find out if there is a solution to the hardware issue. Unfortunately, if there is no solution to the hardware problem, it is best to replace the Chromebook. You can easily find some of the best Chromebook available on the market.
Finally, Insight!
In conclusion, there are several reasons behind a Chromebook’s sluggish performance. It is important to identify the reason in order to solve the problem quickly. The aforementioned ideas are quick and effective ways to fix a sluggish Chromebook.
We hope we may provide you with some helpful tips for managing a slow Chromebook. If you have any other advice regarding speeding up your Chromebook, you can share it with us in the comment section below.
Finally, we humbly request you share this troubleshooting guide with your other Chromebook users since everyone who owns a Chromebook often experiences a slow performance. Chromebook users may experience this sluggish performance when user use the device heavily. So sharing this guide must be helpful to other Chromebook users.