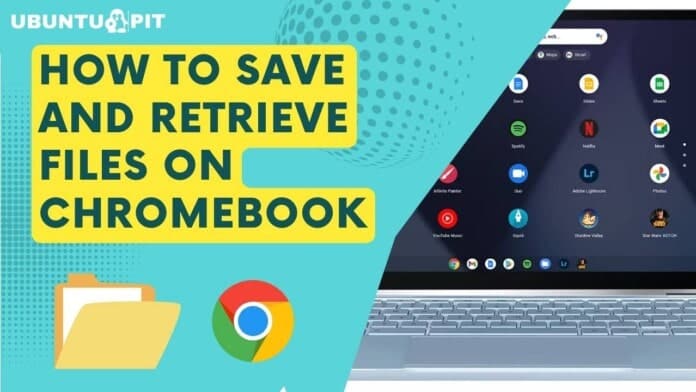Chromebook runs by ChromeOS, which is completely different from other operating systems. So those who are shifted to Chromebook from Windows or Mac need to know some common tips to improve their productivity for operating Chromebook.
For instance, you might want to save some files on your Chromebook. To do this, you have to know how to save and retrieve files from your Chromebook. This is why in this guide, we are going to show a simple trick to manage and access files on Chromebook. We think this topic is essential when you are using a Chromebook for work or school purposes.
So allow us only a few minutes to learn how to save files and retrieve files from the drive on your ChromeOS.
How to Save and Retrieve Files on Chromebook?
Chromebook offers you two options to save files. You can save your files either on the cloud or local drive. The process of saving a file on a Chromebook is quite similar to the one on a Windows or Mac computer. On the other hand, finding files on your Chromebook from the web or local drive is simple. So if you go through the guide, you know how to maintain and discover your files on your Chromebook.
Save Your File
You can save your file on a Chromebook by applying two methods. To do this, the most convenient way is to right-click on the image or file and select the “Save as” option from the context menu. Alternatively, you can quickly use a keyboard shortcut to save files on your Chromebook as a second option. The keyboard shortcut for saving your file on Chromebook is pressing Ctrl + S.
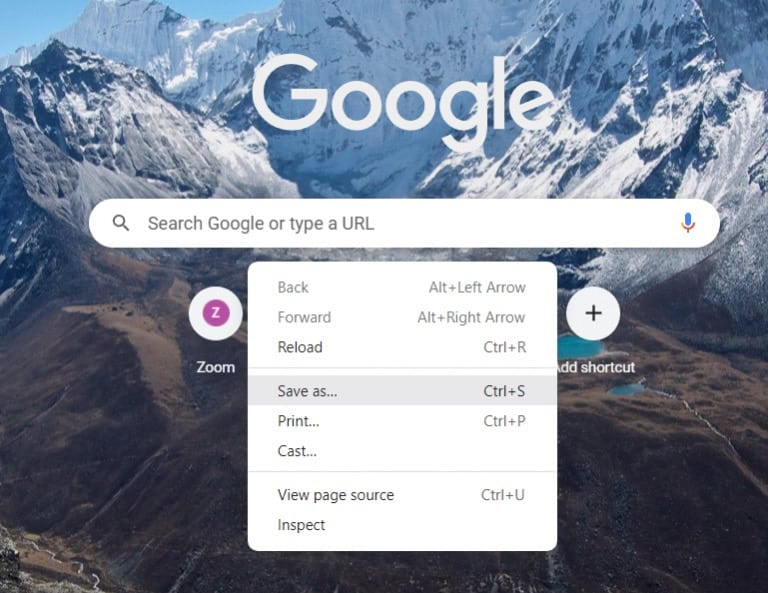
When you make a command to save your files, it opens the Files app window. The Files app is similar to Mac’s Finder and Windows File Explorer. The Files app default lets you save your files in the Download folder. As we know, the Download folder saves files temporarily. So the best way to save your file is either on the local drive of your Chromebook or your Google Drive account.
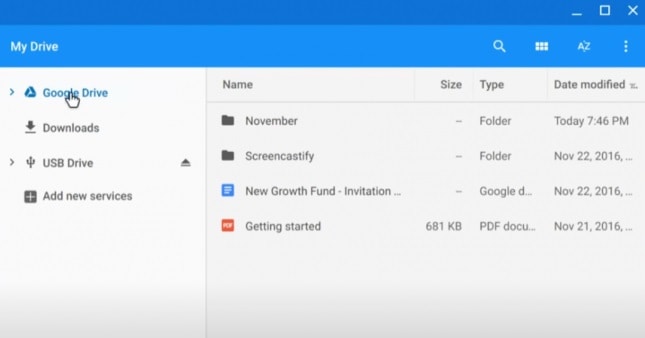
You will find the folder listing on the left side of the Files app, where you can save your files. Either you can choose the folder where you want to save your files or create a new folder. To create a new folder in the file explorer, you will find the New Folder button at the bottom left corner of the window. Simply click on the New Folder button from the Files app and create it.
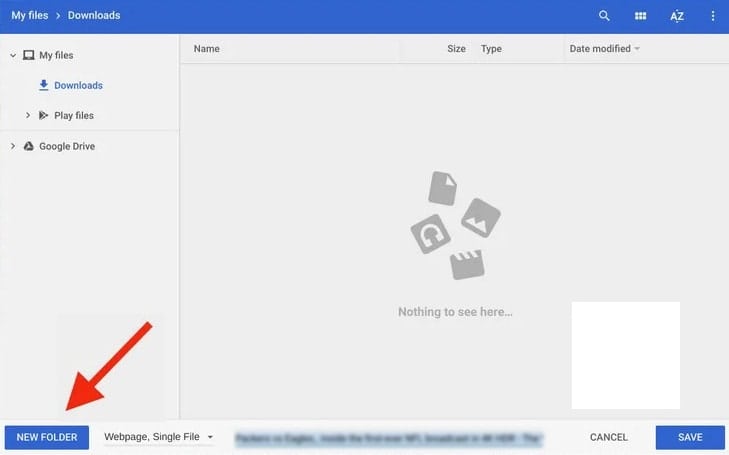
In addition, you can alter the file name by using the field of the file name just on the left side of the Save button.
Finally, save the file where you want it to be. To do click on the Save button after selecting the particular folder.
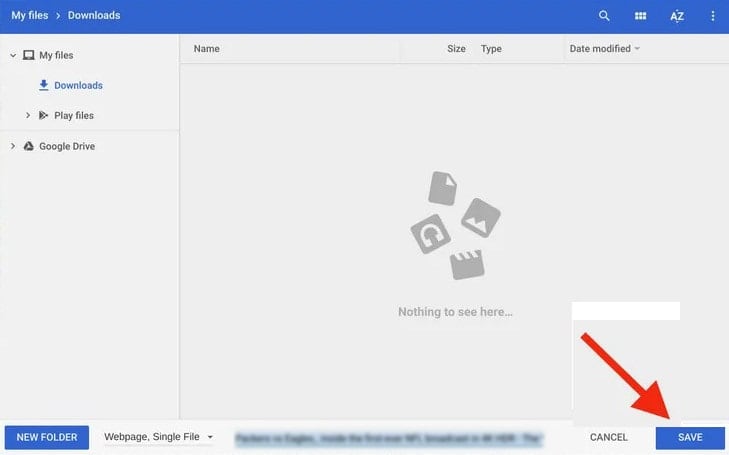
When you are done, you can easily manage and access your files from the local drive of your Chromebook or cloud, where you store them.
Retrieve Your File
You need to access the files frequently when you store files on your Chromebook. As we just covered, the Files app on a Chromebook allows for both online and offline file storage. On a Chromebook, retrieving saved files is as simple as storing them. The steps listed below can be used to discover files on a Chromebook:
First, In the bottom left corner of the screen, hit the Launcher button (a circle icon) on the taskbar.
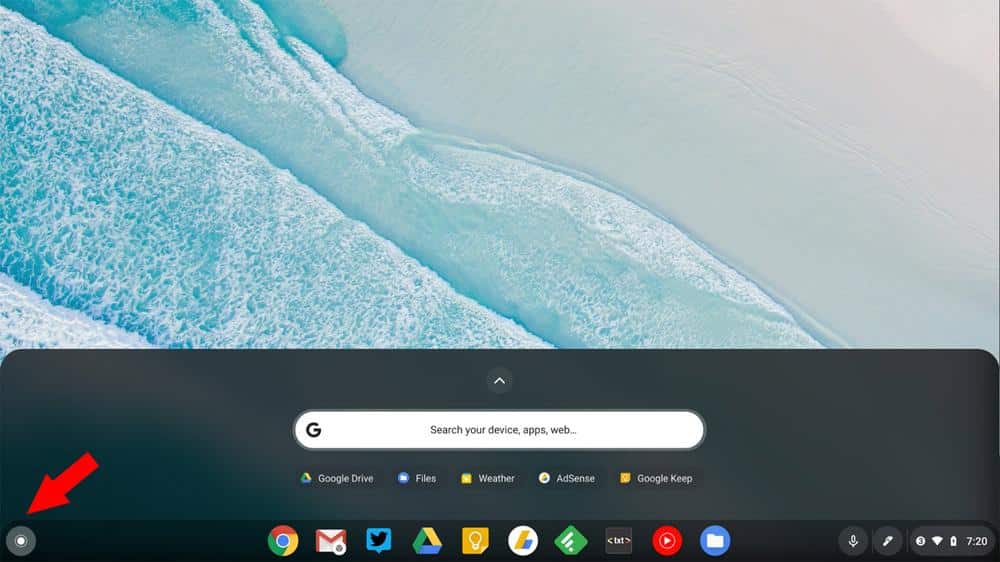
Then, a window for an application will show up in the bottom left corner of the screen. If you have used the Files app recently, you will find the most recently used files list just under the search bar. Simply click on the file images in the list to open the selected file.
Otherwise, press the Up arrow located above the search field. Then all Chromebook apps will appear on the screen, and you will select the Files app to open it.
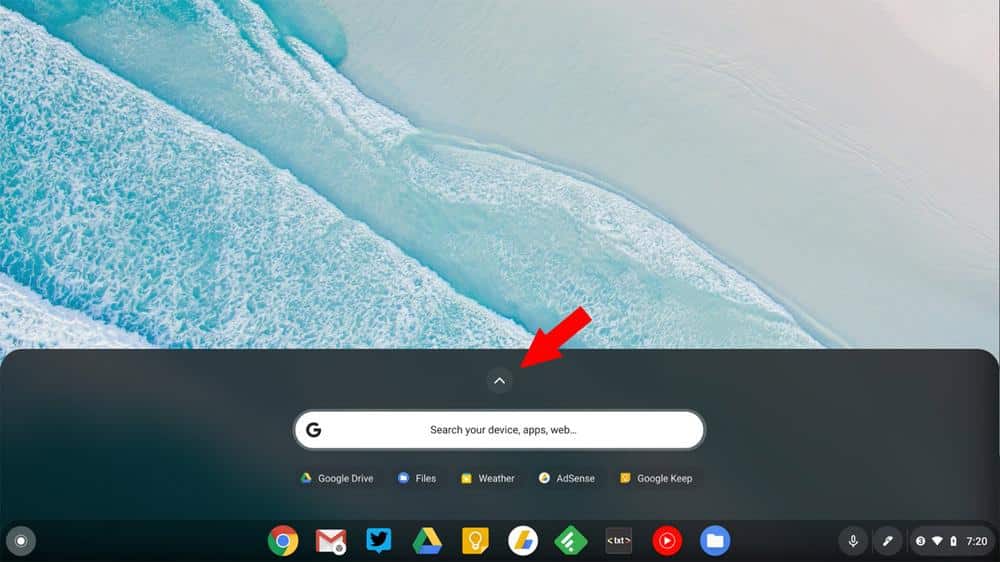
The Files app also automatically groups your files into categories such as Recent, Audio, Images, and Videos so that you can easily retrieve your particular file.
Finally Insights
We may conclude that using a Chromebook is about simplicity, a smooth user experience, and usability.
This operating system performs better at handling simple operations like copying, pasting, editing, and other tasks. The system simplifies the operating process, so you can easily discover your files from ChromeOS.
This thorough tutorial will show you how to store and access your files on a Chromebook. Please feel free to leave any questions in the comment area below. In addition, you feel free to share this article with your known Chromebook users so they can learn about it too.